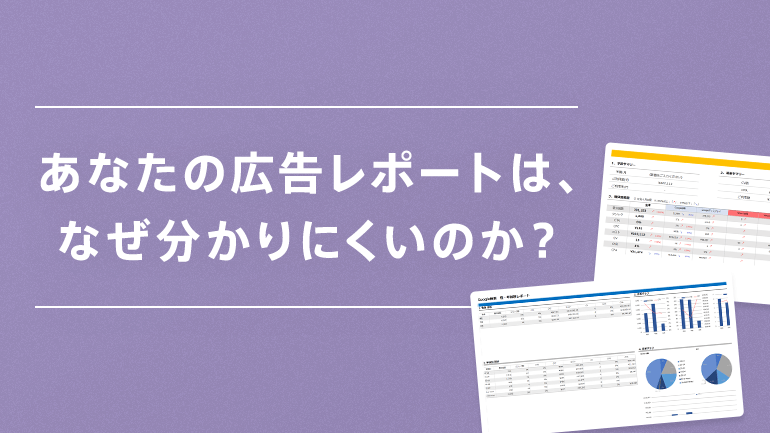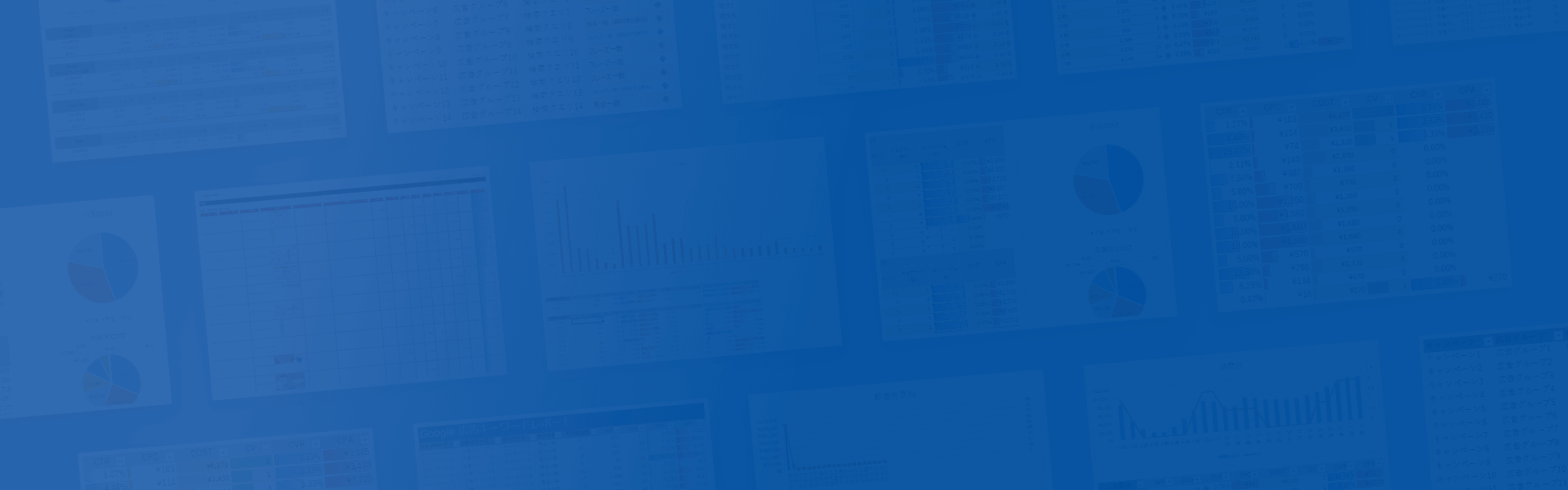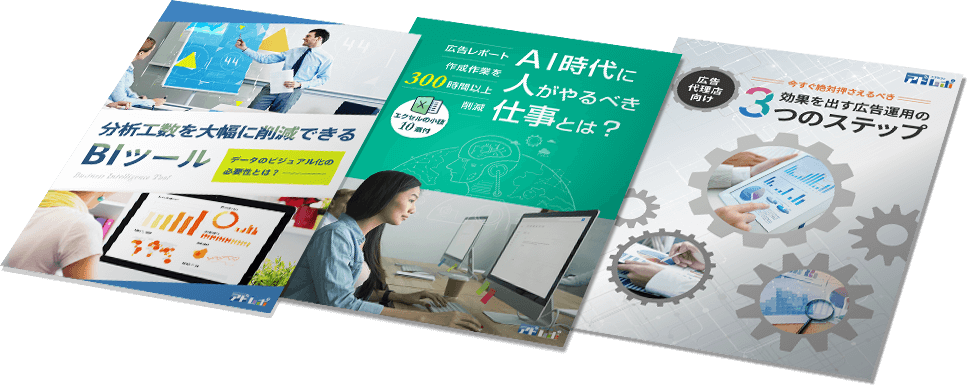自社テンプレートの見た目のままエクセルレポートを作成する
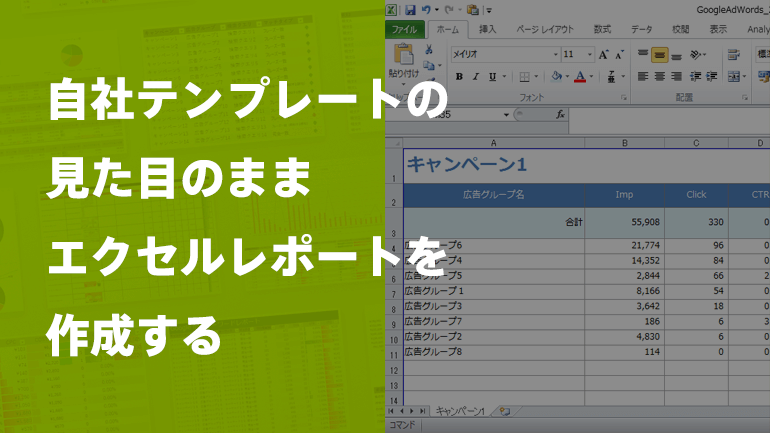
この記事をシェアする
アドレポで最も利用されている「自分で作ったエクセルにレポートを出力する」機能の基本的な使い方をまとめました。
今すぐ使える無料レポートテンプレート
ご入力いただいた方は「個人情報の取り扱いについて」に同意したものとみなします
目次
アドレポのレポート作成の流れ
- プラットフォームごとのアカウント連携
- レポート設定の作成
- レポートの生成
1. プラットフォームごとのアカウント連携
プラットフォームとは、Google AdWordsやFacebook、DSPといった広告配信を行うサービスなどのことを指します。
アドレポアカウントと、各プラットフォームで利用している広告プラットフォームのアカウント情報を紐付けて連携させることで、アドレポが広告データを自動取得できるようになります。
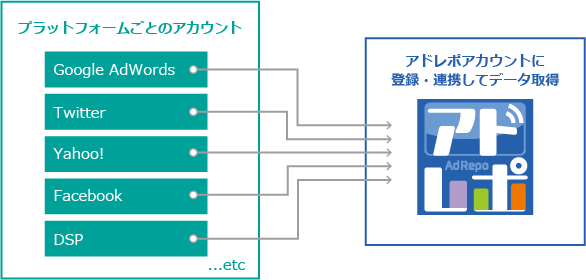
2. レポート設定の作成
アドレポでは作りたいレポート毎に「レポート設定」を作成します。
一度作成したレポート設定は、コピーや再編集が可能です。
レポート設定の段階で、毎月決まった日や週次など、レポート生成のスケジュール指定や、メール送信有無を設定することができます。
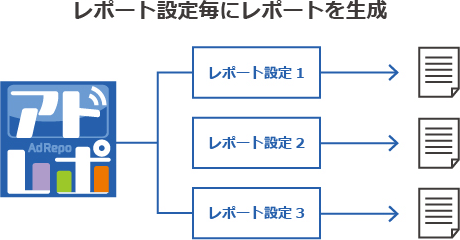
3. レポートの生成
レポート設定上でスケジュールが決まっていれば、月次や週次など、指定した日にレポート生成が実行されます。
また、管理画面から好きなタイミングで手動でのレポート生成、ダウンロードができます。
以上がおおまかな流れです。
本記事では、レポート作成の設定から生成の部分を中心にご紹介しています。
「アドレポ」のレポートテンプレートは、無料でダウンロードしてご利用いただけます
⇒Excelファイルでダウンロードする
自社テンプレートの見た目のままエクセルレポートを作成する
アドレポでは自分で好きなエクセルファイルをアップロードして利用することができます。
すでにセルの色や高さ、各項目の配置が決まった状態のエクセルを使ってレポート作成する方法を説明いたします!
1. エクセルファイルの準備
まずは、アドレポにアップロードするエクセルファイルを用意します。
今回は下記の条件と、画像のような見た目のフォーマットで用意しました。
【条件】
- 広告プラットフォーム:Google AdWords
- シート数:1つ
- 出力内容:広告グループ単位の結果を出力
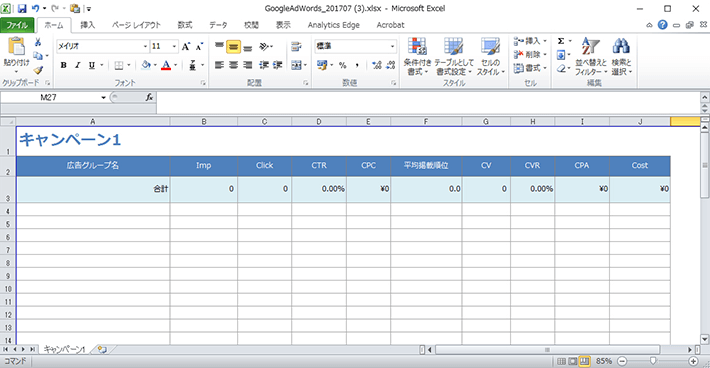
出力項目としては以下になります。
- 広告グループ名
- インプレッション数(Imp)
- クリック数(Click)
- クリック率(CTR)
- クリック単価(CPC)
- 平均掲載順位
- コンバージョン数(CV)
- コンバージョン率(CVR)
- コンバージョン単価(CPA)
- 費用(Cost)
関数などを含んだ状態のエクセルでも問題なく使えます!
このエクセルファイルでは「合計」行で関数を使用しています。
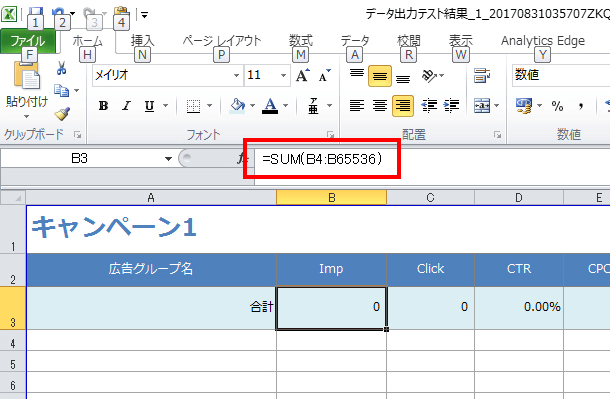
2. レポート設定の作成
次に、アドレポ上でレポート設定を作成します。
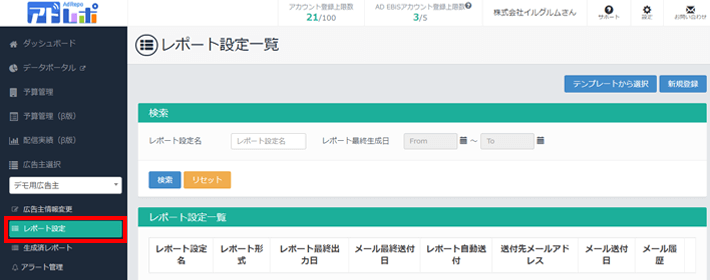
レポート設定作成画面で、各項目を設定していきます。
①レポート名…このレポート設定の名前になります。任意の名前を入力します。
②レポート種別…今回は「エクセルレポート」を選択します。
③エクセル設定…「自分で作ったエクセルにレポートを出力する」を選択します。
④1.で作成したエクセルファイルをアップロードします。(10MB以内のサイズにしてください。)
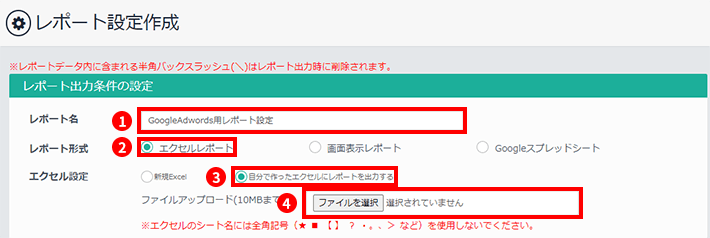
アップロードに成功すると、「出力データセット」が開きます。
「出力データセット」はエクセルに出力したい表のブロック毎に作成します。

出力データセットの作成
⑤レポート種別…今回はGoogleAdWordsのレポートだけを作るので、「単一レポート」を選択します。

⑥広告プラットフォーム…今回は「Google AdWords」の「全て」にします。
⑦レポートタイプ…レポートタイプはプラットフォームによって異なります。作りたいレポートに必要なデータの取得をするレポートを選択します。今回は「広告グループレポート」を選択します。
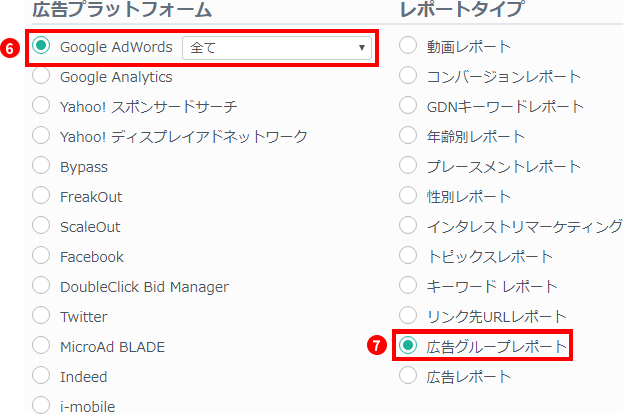
⑧キャンペーン指定…出力したいキャンペーンを指定することができます。今回は「キャンペーン1」を選択します。
⑨サマリー単位…レポートに出力するデータの軸となる項目です。GoogleAnalyticsで言うところのディメンションになります。今回は「キャンペーン」を選択します。
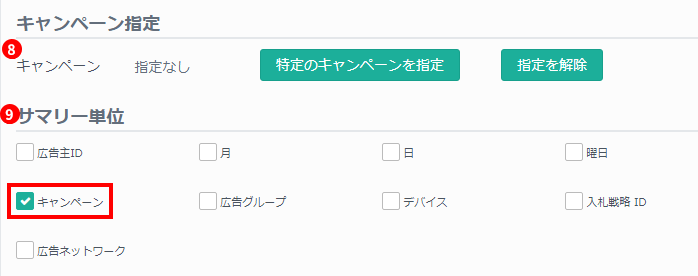
⑩表示項目…サマリー単位を軸に、レポートに出力する詳細なデータの種類を選択します。GoogleAnalyticsで言うところの指標になります。
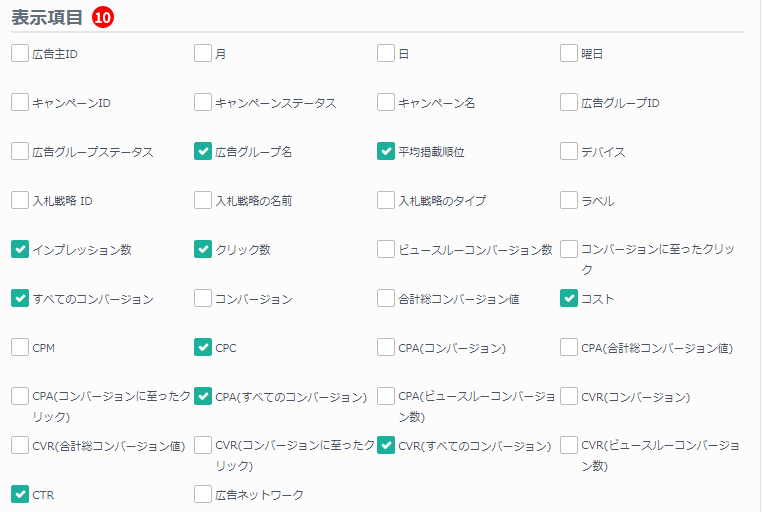
⑪カラム出力順指定…カラムをドラッグ&ドロップして出力する順番を変更できます。
⑫インプレッションが0件の日付(月)も出力する…複数月をまたいで出力する際、データが0件だった月があった場合も0件として出力します。
⑬コストのグロス率(エージェンシープラン専用機能)…コスト、CPM、CPC、CPAに対してグロス率を設定可能です。今回は設定しません。
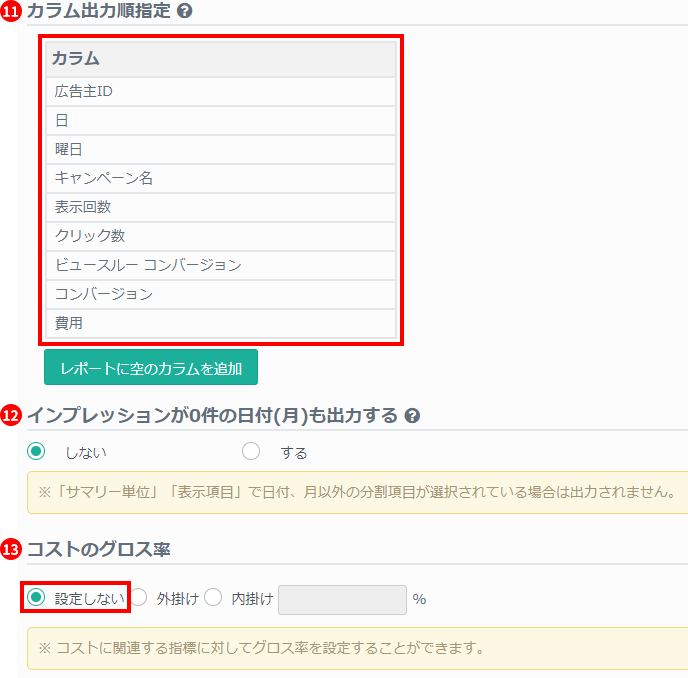
⑭フィルタ条件…データにフィルタをかけることもできます。今回は設定しません。
⑮ソート順指定…指定した表示項目を基準にソートがかけられます。今回は「クリック数」を「降順」に設定しました。
⑯出力レコード数…出力するデータの行数を指定できます。今回は全て出力します。
⑰レポート対象期間…レポートに出力するデータの対象となる期間を選べます。今回は「前月分」を選択しています。
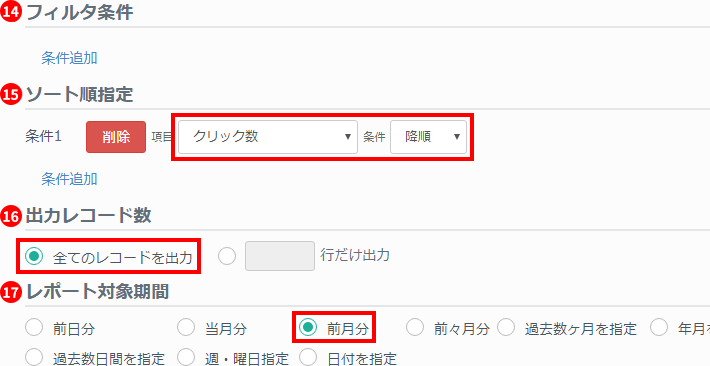
⑱エクセル出力開始位置…エクセル内のどのセルを起点としてデータを出力するか指定できます。今回は、「キャンペーン1」シートのA4セルから開始とします。
⑲エクセルへの行挿入…エクセルにデータ分の新しい行を挿入するかどうか選べます。今回は、行追加はせずにデータをそのまま貼り付けます。
⑳ヘッダー行の出力…⑩で選択した表示項目の名称をヘッダーとして挿入できます。今回は「なし」としています。
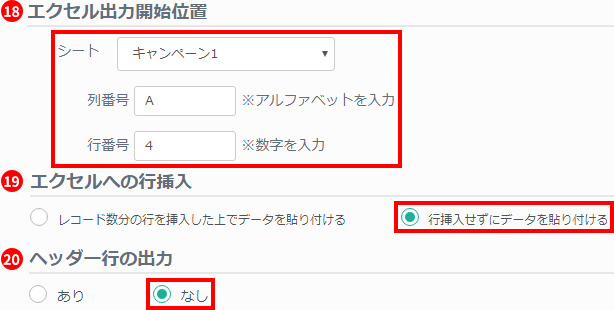
ここまでがデータセットの作成です。
「エクセル内でのデータ出力位置を確認」をクリックすると、データの出力位置の確認ができるエクセルをダウンロードされます。

このように、エクセルファイル内のデータの開始位置が正しいかどうかチェックできます。(位置確認だけを行うため、本来データが入る部分はダミー文字列の「データ」が入ります。)
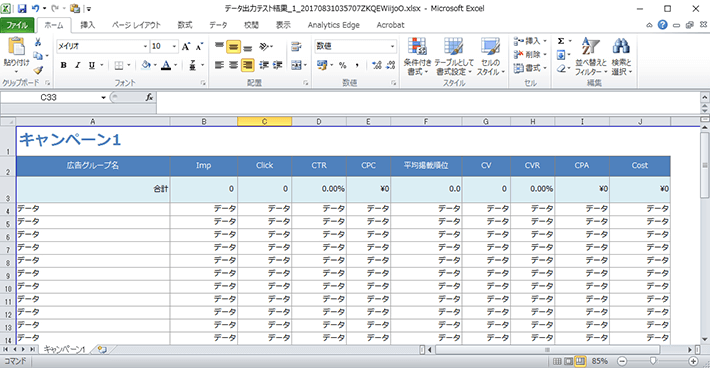
㉑定期的なレポート作成…「あり」にすると、週次や月次など、レポート作成のスケジュール指定ができます。今回は「なし」に設定します。
㉒レポートファイル名…生成するエクセルレポートのファイル名をここで指定できます。デフォルトでは、「アドレポのユーザー名_現在日時と時刻の数値」が設定されます。今回は「カスタム」でファイル名を指定します。
㉓レポートをメール送信する…生成と同時にレポートをメール送信するかどうか選べます。今回は「送信しない」を選択します。
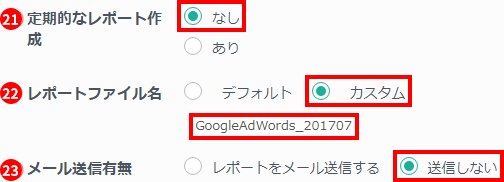
最後に、「保存」をクリックして、レポート設定の作成は完了です。

3. レポートの生成
レポート設定を保存すると、レポート設定一覧画面に遷移します。
今回作成したレポート設定はレポート生成のタイミングを指定していないので、手動でレポートを作成します。
「レポート作成」をクリックするとレポート生成が開始します。

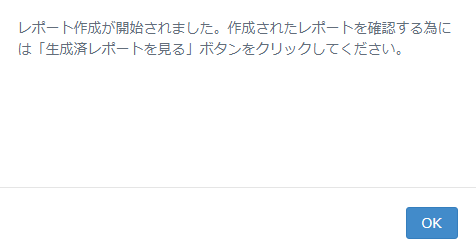
「生成済レポートを見る」をクリックすると、レポートの生成状況が確認できます。

レポート生成にかかる時間はデータ量によって異なります。
ステータスが「生成中」の場合は、生成が終わるまでしばらくお待ちください。

画面をリロードし、生成が完了していれば下記のような表示になります。
レポート名をクリックすると、エクセルファイルのダウンロードが始まります。

データが出力されているのを確認して、完成です!
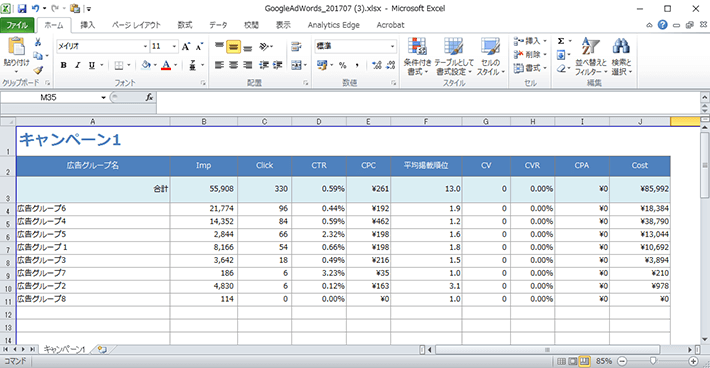
まとめ
いかがでしたでしょうか?
レポート設定の作成がアドレポでのレポート作成の肝となります。
設定項目はたくさんありますが、最初にしっかりと設定しておけばあとはレポートが生成されるのを待つだけです。
また、細かい設定ができるため、自由度の高いレポートを作れることがアドレポの最大の強みです!
今回はシンプルなレポートを作成しましたが、複数シートへの出力やエクセルの関数との組み合わせでさらに複雑なレポートも作成できます。
詳しくはぜひ、お問い合わせください。
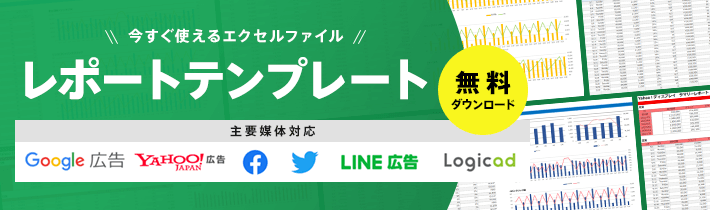
この記事をシェアする