現在、連携にはOAuth同意画面で「内部」選択を推奨しております。
※「内部」を利用するためには、Google Workpace(旧 G Suite)の管理者権限のアカウントを利用する必要がございます。
このページでは、「内部」選択ができない際の、「外部」選択を行う際の手順について説明しています。
なお、手順は、OAuth同意画面で「内部」選択をする手順と一部同じ手順となっております。
冒頭の「1. Google Analyticsアカウントにログイン」と「2. クライアント IDとクライアント シークレットの発行」の手順(1)~(6)は同じ手順のため、このページでは割愛しております。
OAuth同意画面で「外部」選択を行う場合は、「2. クライアント IDとクライアント シークレットの発行>(6)「同意画面を設定」をクリックする。」までを終えた状態で、以下手順を進めてください。
Google Analyticsログインアカウント情報の登録
※以下、手順(7)より前の手順は、ここから確認できます。
(7)User Typeで「外部」を選択し、「作成」をクリックする。
(8)下記ページでは、以下項目の入力する。
※キャプチャはページの一部を抜粋しています。
①【アプリ情報】
・アプリ名‥アプリ名には、任意の名称を入力してください。
・ユーザーサポートメール‥ログイン中のGoogleアカウントのメールアドレスを選択してください。
②【アプリのドメイン】
※変更なし
③【認証済みドメイン】
・”ad-repo.com”を入力します。
④【デベロッパーの連絡先情報】
・任意のメールアドレスを入力してください。
⑤「保存して次へ」をクリックする。
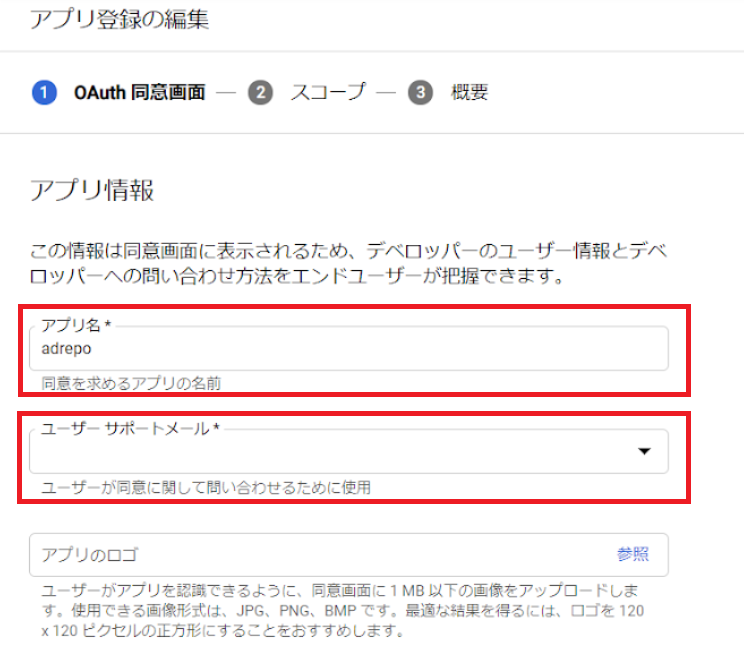
(9)下記ページでは、入力欄はそのままにし、ページ下部にある「保存して次へ」をクリックする。
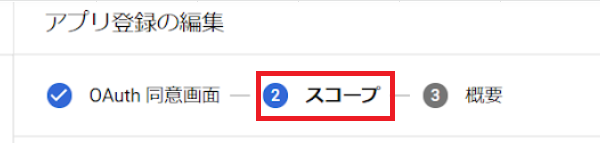
(10)下記ページでは、入力欄はそのままにし、ページ下部にある「保存して次へ」をクリックする。
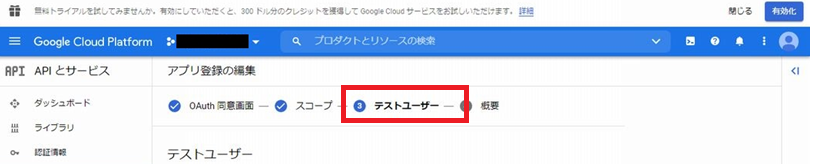
(11)下記ページでは、内容を確認し、ページ下部にある「ダッシュボードに戻る」をクリックする。
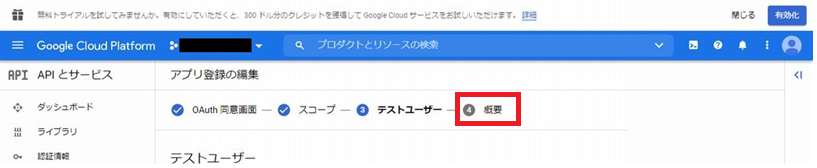
(12)画面「OAuth 同意画面」より、公開ステータスのボタン「アプリを公開」をクリックします。
確認画面が表示されたら、そちらもボタン「確認」をクリックしてください。
公開ステータスが「テスト」から「本番環境」になれば、正常に設定できております。
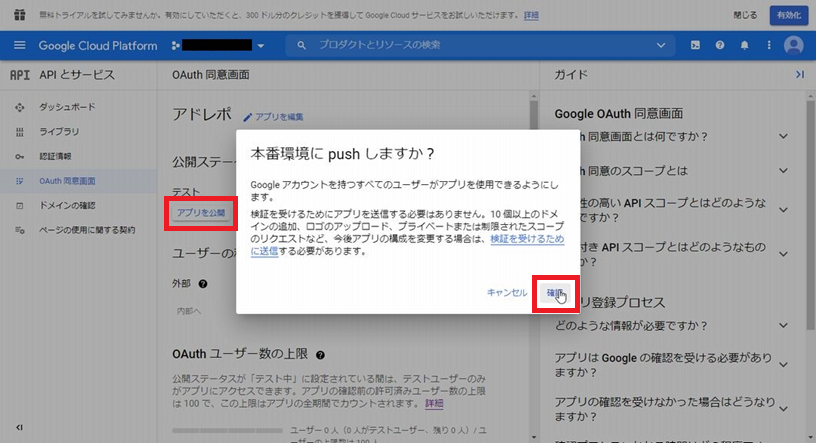
(13)「①認証情報」ページの「②+認証情報の作成」より、「③OAuthクライアントID」を選択する。
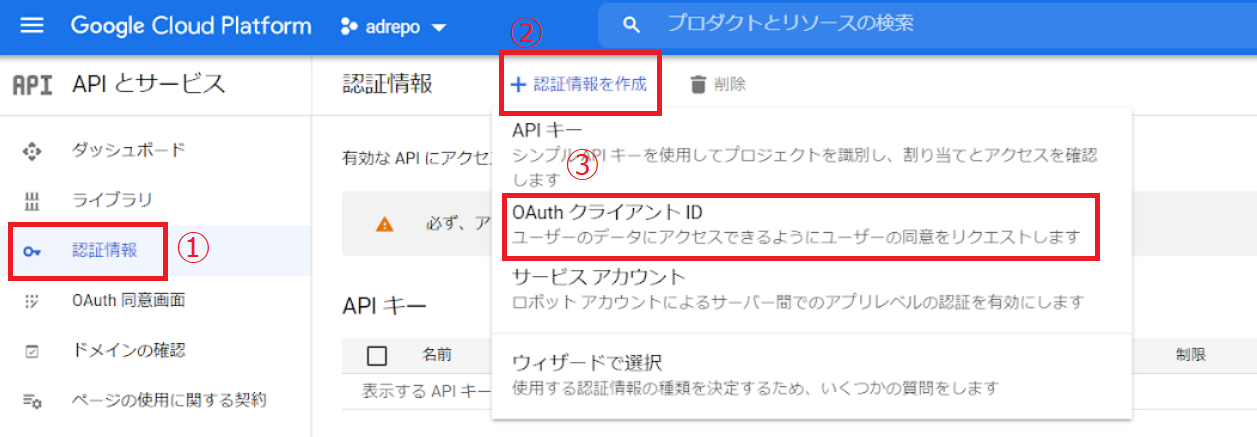
(14)「アプリケーションの種類」で「ウェブアプリケーション」を選択する。
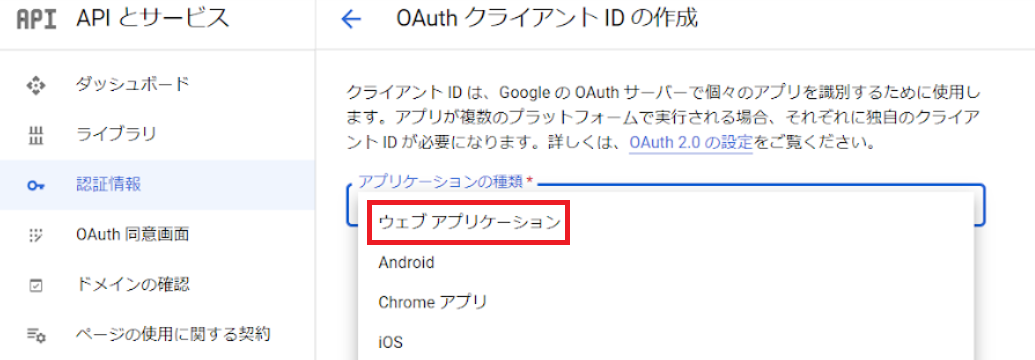
(15)手順(14)と同じページ内の下記項目は、以下のように入力し、「作成」をクリックする。
※キャプチャはページの一部を抜粋しています。
①【名前】
・ご自由に設定していただけます。(キャプチャは例としてアドレポと入力しています。)
②【承認済みの JavaScript 生成元】
・空欄のまま登録して下さい。
③【承認済みのリダイレクト URI】
・下記のURLをペーストしてください。
https://client.ad-repo.com/ag/account/apiAccountCreate/oAuth
https://adrepo-etl.client.harbest.jp/oauth/callback/
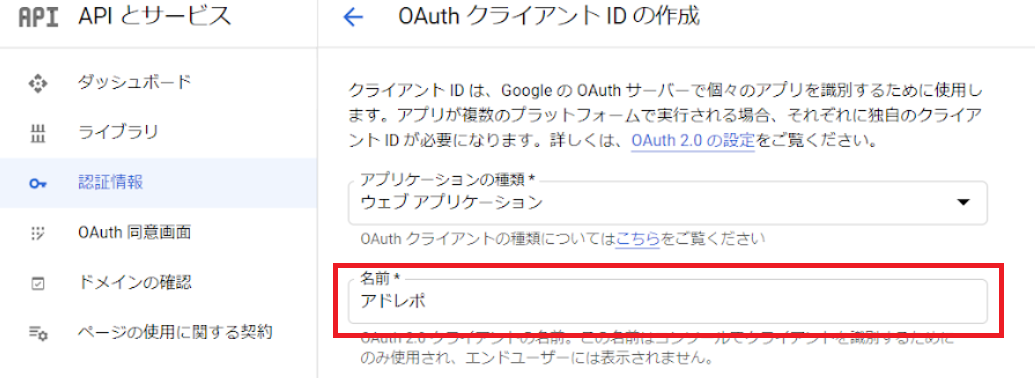
(16)表示された「クライアント ID」と「クライアント シークレット」をコピーする。
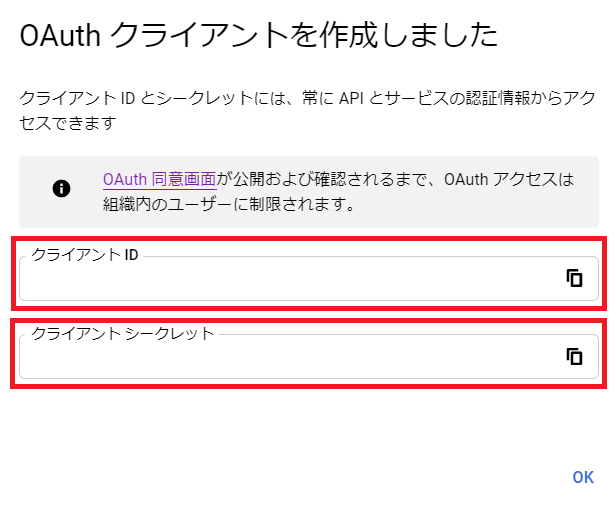
3. アドレポ管理画面での登録作業
(1)2.で利用したGoogleアカウントにログインしたまま、アドレポにログインする
(2)画面左側の黒いサイドバーにある「広告主情報変更」をクリック
(3)画面を少し下にスクロールし、Google Analytics 広告主情報の「アカウント設定」をクリック

(4)アカウント設定画面が表示されるため、真ん中青文字の「アカウント新規登録」をクリック
(5)アカウント登録画面が表示されるため、「クライアントID」「クライアントシークレット」を入力する
【クライアント ID】【クライアント シークレット】…2.で作成した情報を入力します。
↓クライアント ID、クライアント シークレットの再確認はこちらのページをご覧ください。
https://console.developers.google.com/project?hl=ja
入力が完了したら「認証開始」を押します。
※このとき、再度Googleアカウントへのログインを求められることがありますが、その際は「クライアント ID」「クライアント シークレット」を作成したGoogle Analyticsアカウントでログインをしてください。
※「認証開始」を押してもポップアップが表示されない場合、お使いのブラウザのポップアップブロックが作動している場合がありますのでご確認ください。ポップアップブロックが作動している場合、以下の丸で囲んだ部分のようなアイコンがアドレスバーに表示されますのでクリックしてブロックを解除してください。
(6)Googleへのログインが求められるので、先ほどGoogleで設定を行ったGoogleアカウントを選択してください。
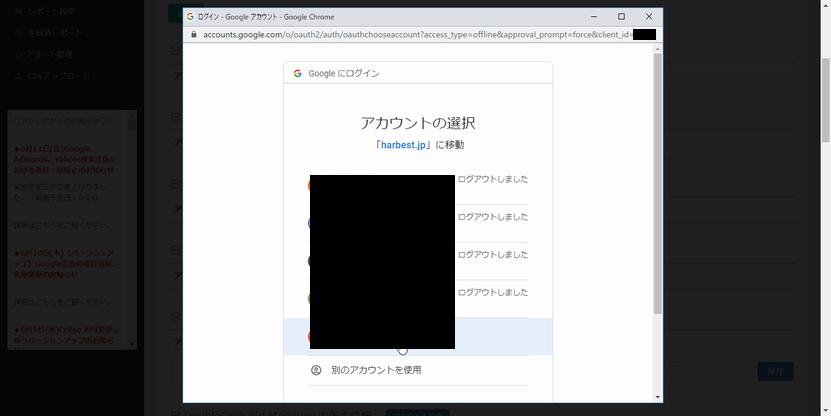
(7)「このアプリは Google で確認されていません」と警告が表示されるので、「詳細」から「harbest.jp(安全ではないページ)に移動」をクリックしてください。
このアプリは手順「6」~「9」で作成し「10」で公開したものなので、Googleからの確認を受けていない状態です。
従って警告メッセージが表示されるのですが、セキュリティ的には問題ございません。
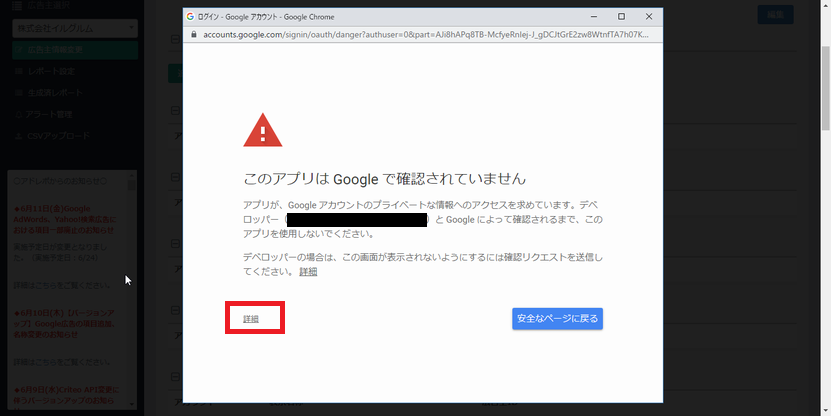
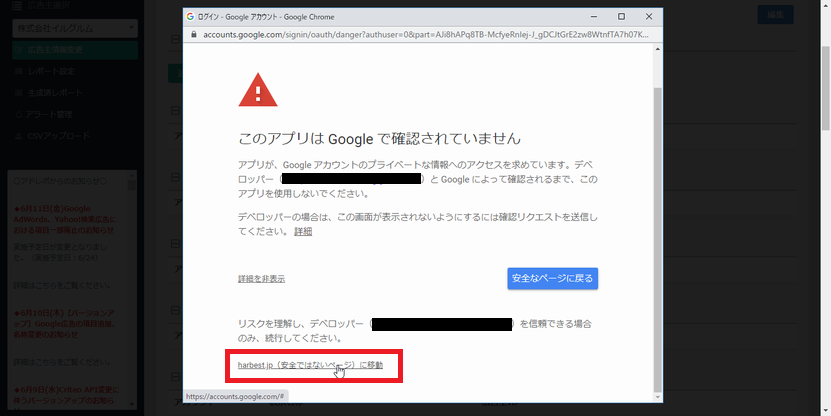
(8)Googleから許可を要求されるので、ボタン「許可」を2回クリックしてください。
ボタン「拒否」をクリックした場合や、後から “harbest.jp” への許可を削除してしまった場合は、データ連携ができずエラーとなるのでご注意ください。
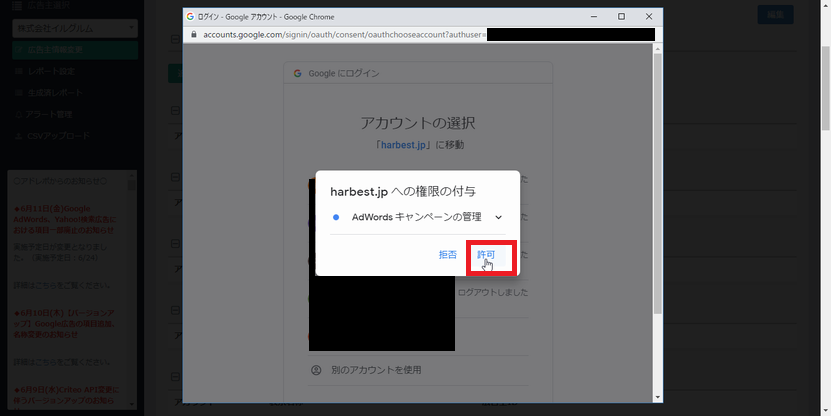
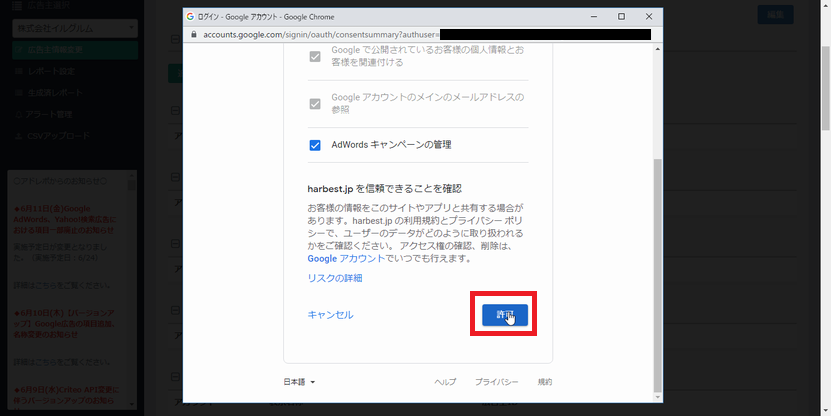
Google Analytics広告アカウントの登録
(1)認証が正しく完了すると、ご登録いただいたアカウントが「4、アカウント選択(赤枠①)」プルダウンにて選択可能になります。
アカウントを選択後、「広告主名選択」の隣にある緑ボタンの「更新(赤枠②)」をクリックし、情報を更新します。
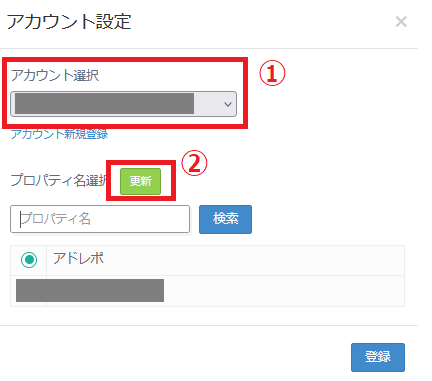
(2)アドレポに登録可能な広告主の一覧が表示されますので、登録したい広告主(Google Analyticsアカウント)を選択し、「登録」をクリックします。

レポート設定画面での選択方法
サイドメニューの「レポート設定」 > 「新規作成」またはレポート設定一覧より、「レポート設定作成画面」へ遷移します。
データセットにて「Google Analytics」を選択し、ネットワークやレポートタイプを組み合わせてデータセット、レポートを作成できます。
