‗スプレッドシート出力-1024x621.png)
- ①レポート名
- ②出力形式
- ③出力方法
- ④Google認証
- ⑤出力先フォルダ(出力方法:エクセル変換)
- ⑤’出力先スプレッドシートID(出力形式:スプレッドシート指定)
- ⑥保存形式(出力方式:エクセル変換)
- ⑦自社テンプレートの利用(出力方式:エクセル変換)
- ⑧レポートの定期作成
- ⑨メール送信
- ⑩詳細設定
基本設定は大きく分けて①~⑩の設定が必要となります。
①から順に、下記にて説明します。
※「基本設定」タグの隣の「出力設定」が画像のようにグレー表記だと、「出力設定」に進むことができません。
「基本設定」ページの下部にある「保存」ボタンをクリック後、「出力設定」ページにお進みください。
①レポート名
レポートの名称を自由に入力ください。
②出力形式
ご希望の出力形式の「〇」をクリックください。
※「エクセル」の出力を選択の場合は、以降の手順が当ページと異なりますので、こちらのページをご確認ください。
※「Webレポート」の出力を選択の場合は、「保存」をクリックし「出力設定」にお進みください。(”Webレポート”は、旧画面では”画面表示レポート”の名称でした。)
ー・アドレポの画面を通し、クライアント様へレポート公開が可能な形式は”Webレポート”となります。
③出力方法
エクセル変換
お手持ちのエクセルをスプレッドシートに変換してアップロードします。
新規エクセルを用いてレポート作成を行うことも可能です。
テンプレートの用意がない場合や、既存のスプレッドシートの用意がない場合なども、「エクセル変換」をご利用いただけます。
スプレッドシート指定
予めご準備いただいたスプレッドシートに対して、データを出力します。
※ここで設定した内容によって画面の表示が一部異なります。
表示が異なる手順については(出力方式:○○)と記載していますので、該当の手順を進んでください。
(出力方式:○○)の記載がない手順は、「エクセル変換」「スプレッドシート指定」どちらを選んでも表示される手順です。
④Google認証
Googleスプレッドシート出力を行う場合、Google認証が必要となります。
Google認証の手順は下記をご参考ください。
‗スプレッドシート出力‗Google認証.png)
1、「認証」ボタンをクリックする
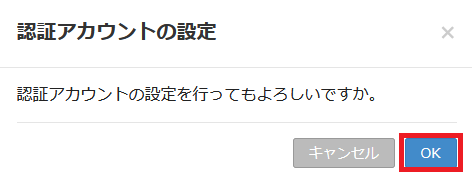
2、「OK」ボタンをクリックする
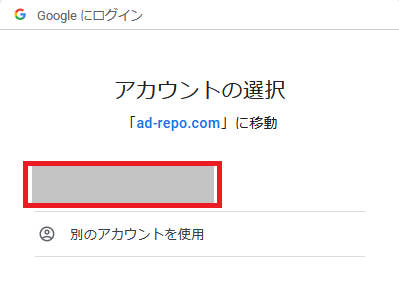
3、対象のGoogleアカウントをクリックする
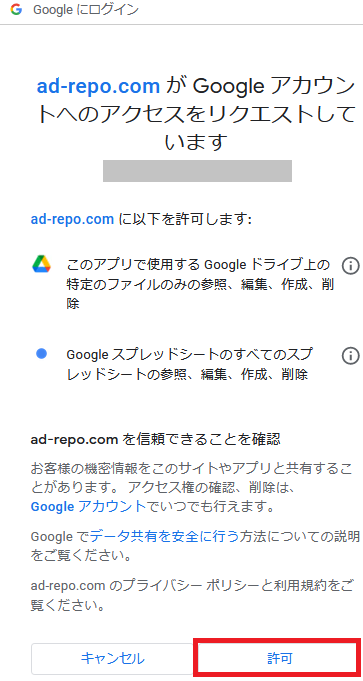
4、「許可」ボタンをクリックする

5、アドレポ画面に自動で推移し、「認証」ボタンがあった箇所(キャプチャ赤枠)に対象のアカウントが表示されてれば認証完了です。
※対象のGoogleアカウントを変更したいなどの場合は、キャプチャ赤枠の右隣にある「クリア」ボタンをクリックしてください。
※スプレッドシート指定を選択し、Google認証にて「このアプリはブロックされます」と表示された場合は、こちらのページをご確認ください。
※ad-repo.com による Google API から受信した情報の使用および他のアプリへの転送は、使用制限の要件を含め、 Google API サービスのユーザー データ ポリシートに準拠します。
⑤出力先フォルダ(出力方法:エクセル変換)
ここでは、スプレットシートを出力するドライブを指定します。
※ドライブ名は変更できます。
※「出力フォルダ設定」が変更されると上書きモードでもURLは変更されます。
⑤’出力先スプレッドシートID(出力形式:スプレッドシート指定)
以下手順で、スプレッドシートIDを読み込んでください。
※出力先スプレッドシートIDを利用する際の注意点はこちらよりご確認ください。
1、スプレッドシートIDを入力後、「読込」ボタンをクリックする
※「ID」はこちら(→)よりご確認ください:https://docs.google.com/spreadsheets/d/スプレッドシートID/edit#gid=0
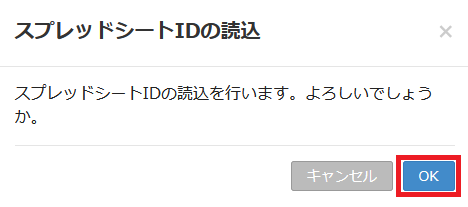
2、「OK」ボタンをクリックする

3、アドレポ画面に自動で推移し、「読込」ボタンの隣(キャプチャ赤枠)に対象のIDが表示されていれば読込完了です。
⑥保存形式(出力方式:エクセル変換)
新規作成
レポートが作成される都度、新しいURLのスプレッドシートを発行します。
上書き
レポートが作成される都度、一度発行されたURLのスプレッドシートにデータが上書きされます。
※上書きを選択した場合でも、初回はアドレポ側で新規にURLを発行します。
⑦自社テンプレートの利用(出力方式:エクセル変換)
自社で用意しているテンプレートを活用する場合は「する」を選択ください。
■自社テンプレートの利用:「する」を選択した場合
‗自社テンプレート参照.png)
1、「参照」ボタンをクリックする
2、フォルダーが表示されるので、対象のテンプレートファイルを選択する
3、「開く」をクリックする
※テンプレートのファイル名が長すぎる場合は、出力エラーとなりレポートが作成できない場合がございます。ご注意ください。
⑧レポートの定期作成
特定した日、特定した曜日にレポート出力を行う場合は、「する」をクリックください。
なお、「なし」を選択の場合は、手動でいつでもレポート作成をすることが可能です。
※「なし」を選択の場合は、手動で生成しない限りレポート出力されませんのでご注意ください。手動レポート生成についてはこちら
■レポートの定期作成:「する」を選択した場合

▼サイクル:毎週
「毎日レポートを出力したい」「決まった曜日にレポートを出力したい」などの場合は、プルダウンで「毎週」をご選択ください。
もし、毎日レポート出力を行いたい場合は、すべての曜日にチェックを入れてください。
▼サイクル:毎月
出力を行いたいなどの場合は、プルダウンで「毎月」をご選択ください。
※31日にチェックを入れた場合、月によって31日がない月もあるのでご注意ください。
※アドレポの仕様上、最新のデータ取得は前日分までとなります。当日のデータ取得は出来かねますので、日付を特定する際、ご注意ください。
▼作成タイミング:前日データの取得完了後に開始(推奨)
前日分までの最新のデータをレポートに反映させることが可能です。
※注意点※
・対象のアドレポ広告主に紐付く媒体アカウントが1つでもエラー発生した場合は、エラー解消後にレポート作成されます。
エラー情報については、エラーがあった場合のみ下記内容にて対象のメールアドレスにメール送付がされます。
‐‐‐‐‐‐‐‐‐‐‐‐‐‐‐‐‐‐‐‐‐‐‐‐‐‐‐‐‐‐‐‐
・メール送付時間:毎朝8時30分ごろ
・メールタイトル:【アドレポ】前日データ取得処理未完了のご連絡
・送信アドレス:report@ad-repo.com
※メール送付先のアドレスの変更・追加も可能です。サポートセンターまでお問い合わせください。
‐‐‐‐‐‐‐‐‐‐‐‐‐‐‐‐‐‐‐‐‐‐‐‐‐‐‐‐‐‐‐‐
▼作成タイミング:前日データの取得完了を待たずに開始
朝4時からレポート作成が始まる作成方式のため、レポート作成直前までに前日分までの最新のデータ取得が完了していない場合は、以下の可能性が高いレポートが出力されます。
・レポートデータに漏れがある。
・媒体とデータが乖離しやすい。
そのため、今あるデータを取り急ぎ確認したい場合にご選択いただくことが多いです。
⑨メール送信
作成したレポートをメール送付したい場合は、「する」をご選択ください。
メール送付しない場合は「しない」をご選択ください。
■メール送信:「する」を選択した場合
‗メール送信する-1024x249.png)
1、送付先メールアドレスを入力ください。(複数のアドレスを入力する場合は、カンマ区切りをしてから別のメールアドレスを入力ください。)
2、タイトルが「デフォルト」の場合は、【広告主名レポート設定名レポート作成日時】の形式でレポートファイル名が設定されます。
3、10MBを超える場合は「ZIP圧縮」を選択ください。(圧縮しても10MBを超える場合は、メール送付ができませんのでご注意ください。)
4、「デフォルト」の場合、宛名は【(アドレポのアカウント名)様】となります。
⑩詳細設定
レポートのファイル名の変更をする場合は、詳細設定を開いて(+ボタン)変更ください。
デフォルトは、レポート名がファイル名として反映します。
「保存」をクリックしたのち出力設定にお進みください。