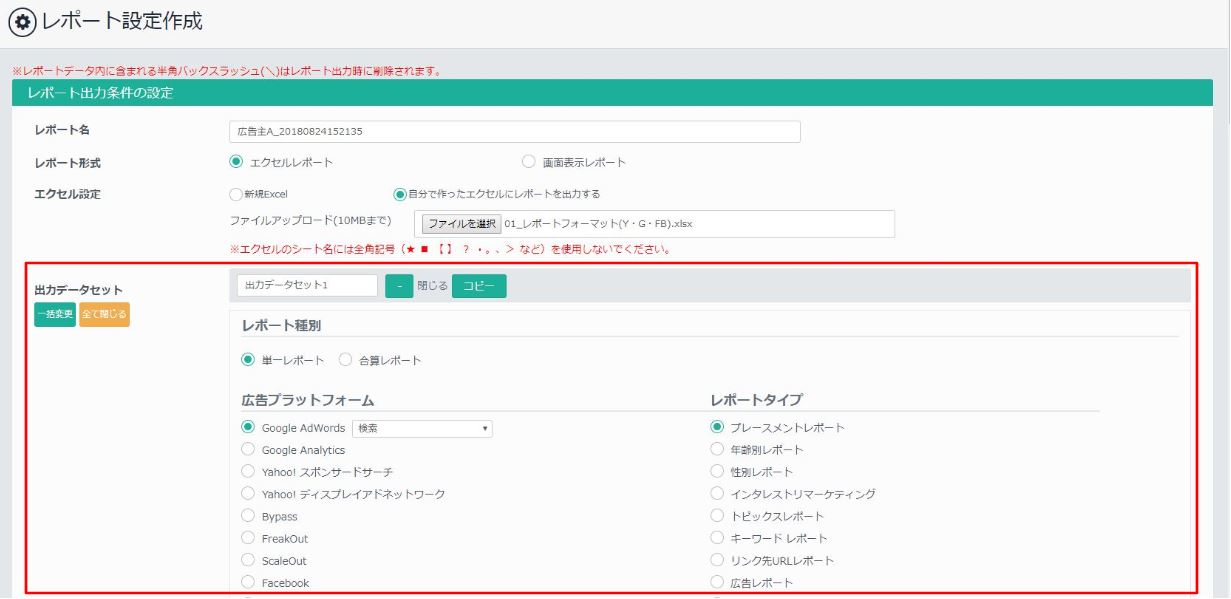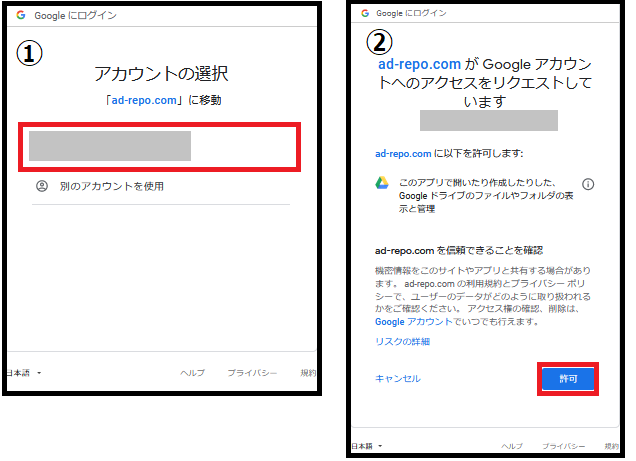①新しいレポートを作る際には、サイドメニューの「レポート設定」をクリックし、右上に表示された「新規登録」から作成できます。
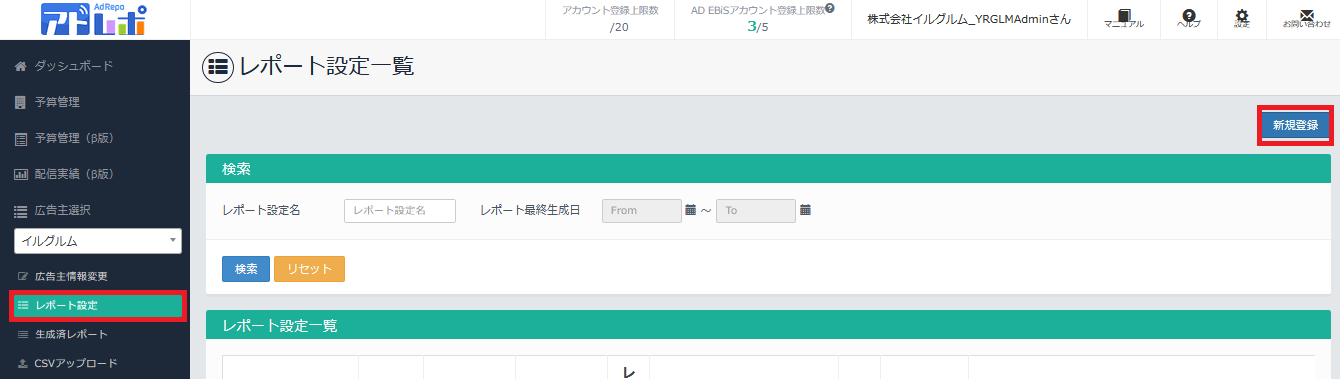
②レポート形式で「Googleスプレッドシート」を選択します。
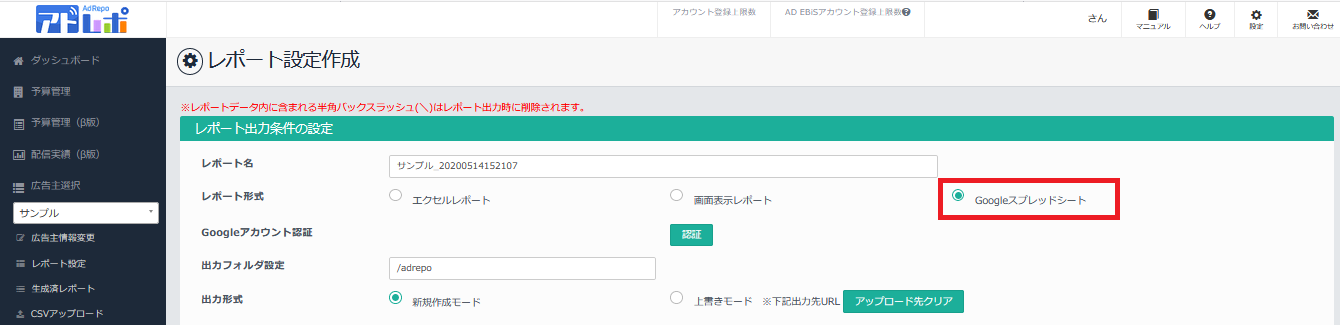
③「Googleアカウント認証」において、Googleの認証を行います。
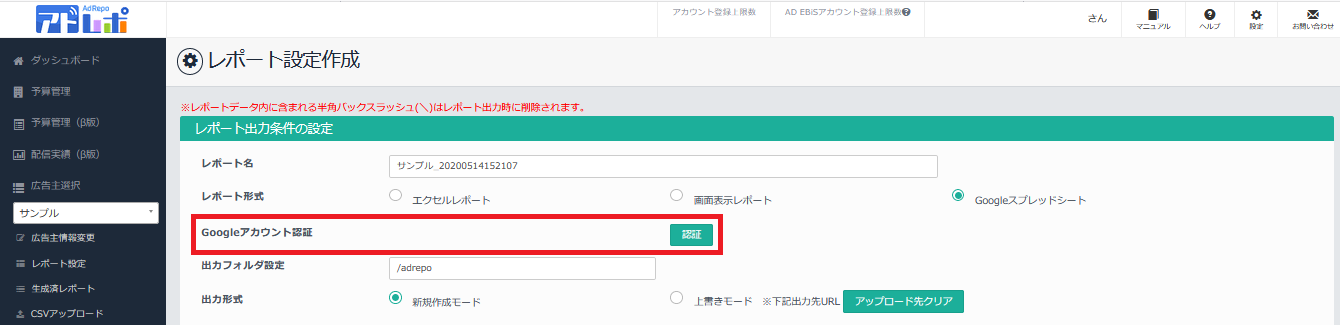
④ad-repo.comからのリクエストメッセージがポップアップにて表示され該当のアカウントをクリックし、次の画面の「許可」を選択します。
※このときに認証したアカウントの配下にスプレッドシートレポートフォルダが作成されます。
⑤Googleアカウント認証に、Googleアカウントが記載されていれば、認証完了です。

⑥「出力フォルダ設定」にて、スプレットシートを出力するドライブを指定します。
※ドライブ名は変更できます。
※「出力フォルダ設定」が変更されると上書きモードでもURLは変更されます。
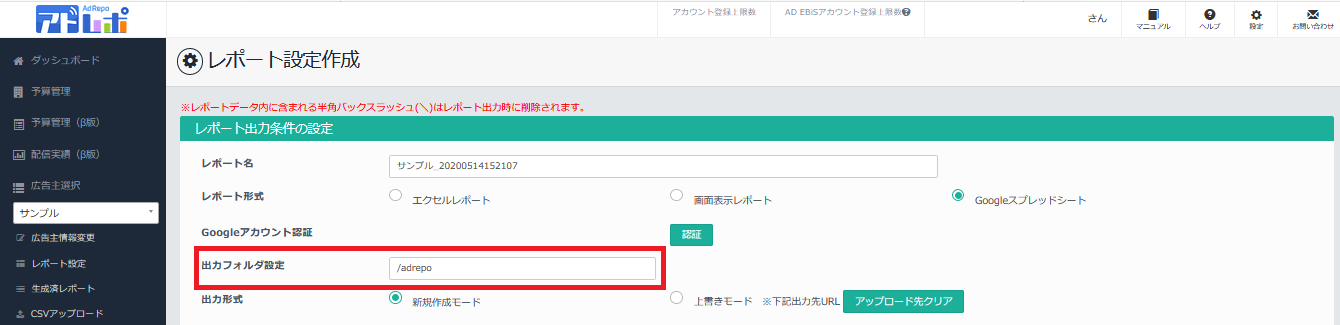
⑦スプレッドシートの出力形式を設定します。
・新規作成モード…レポートが作成される都度、新しいURLのスプレッドシートを発行します。
・上書きモード…レポートが作成される都度、一度発行されたURLのスプレッドシートにデータが上書きされます。
(※上書きモードを選択した場合でも、初回はアドレポ側で新規にURLを発行します。)

⑧「エクセル設定」にて、スプレッドシートの出力フォーマットを指定します。
・新規スプレッドシート…新しいスプレッドシートに、作成したデータセットを出力します。
・自分で作ったエクセルにレポートを貼り付ける…すでに用意されているフォーマットにレポートデータを出力します。
※自分で作ったエクセルにレポートを貼り付ける場合、エクセルのシート名には全角記号(★ ■ 【 】 ? ・。、> など)を使用しないでください。
既存のファイルにレポートを作成する場合は、「エクセル設定」欄2段目の「ファイルを選択」ボタンを押してデータを貼り付けたいエクセルファイルをアップロードしてください。
(フォーマットのアップロードは、エクセルファイル形式でアップロードしていただく必要があります。)
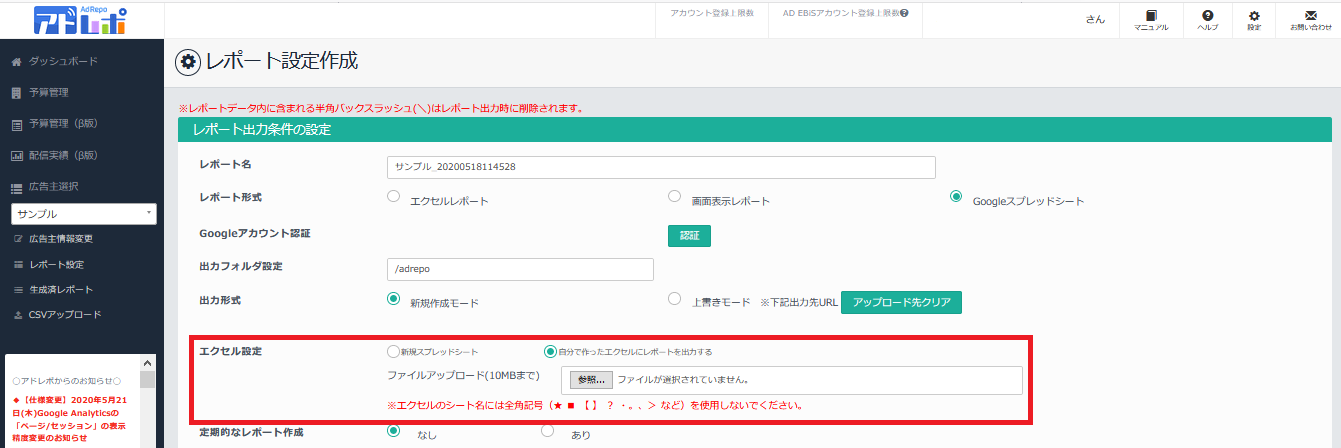
⑨エクセル設定が完了したら、データセットで何をどのように出力するのか設定します。
データセットは複数作成可能で、同じシートにいくつでも作成できます。データセットの詳細についてはこちらをご覧ください。