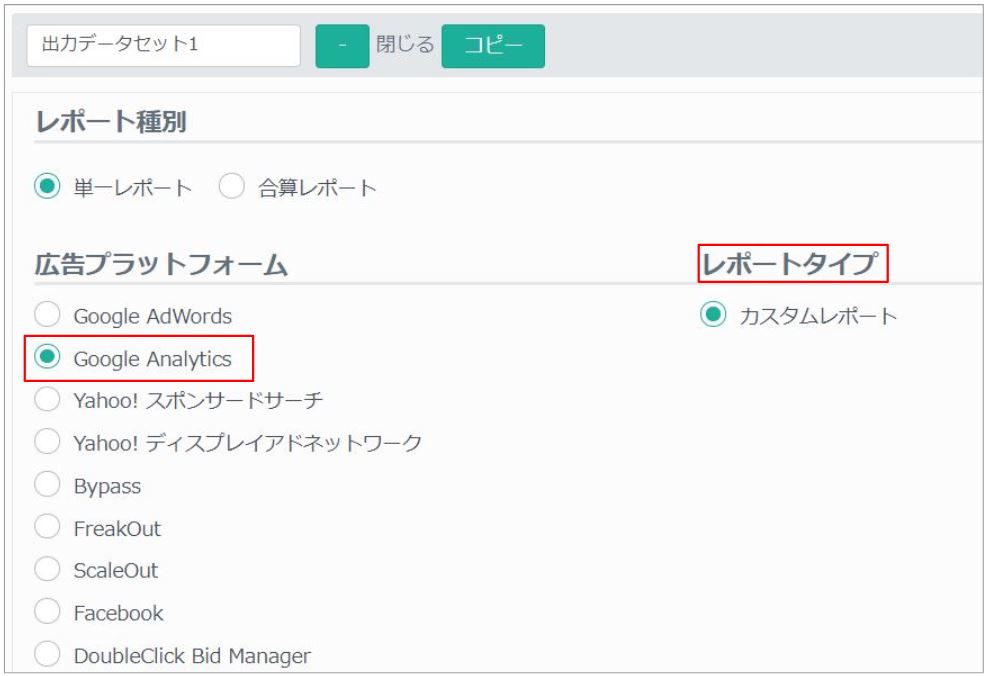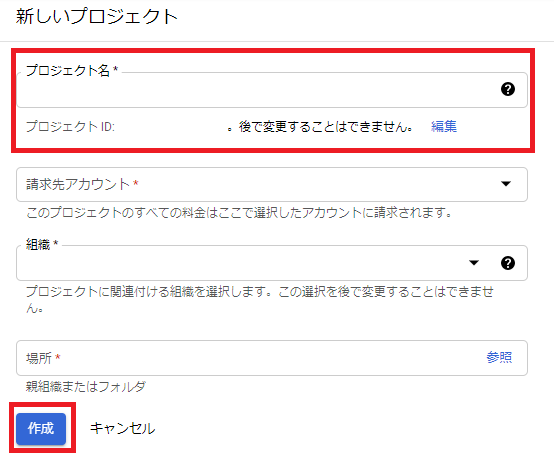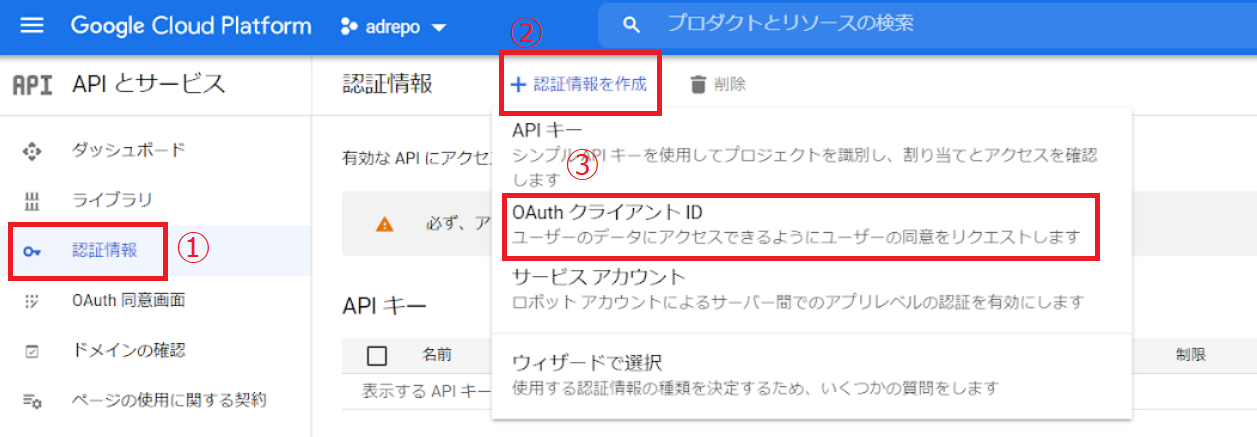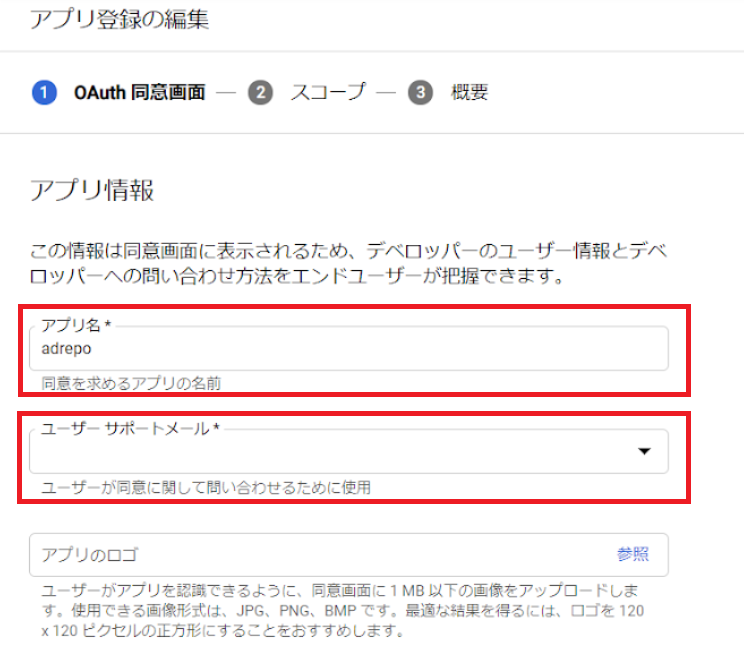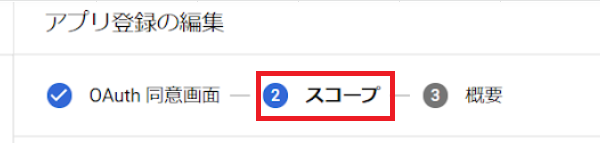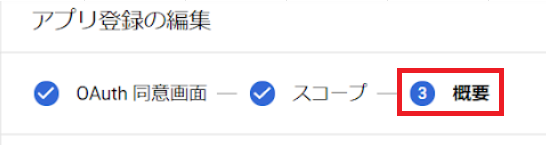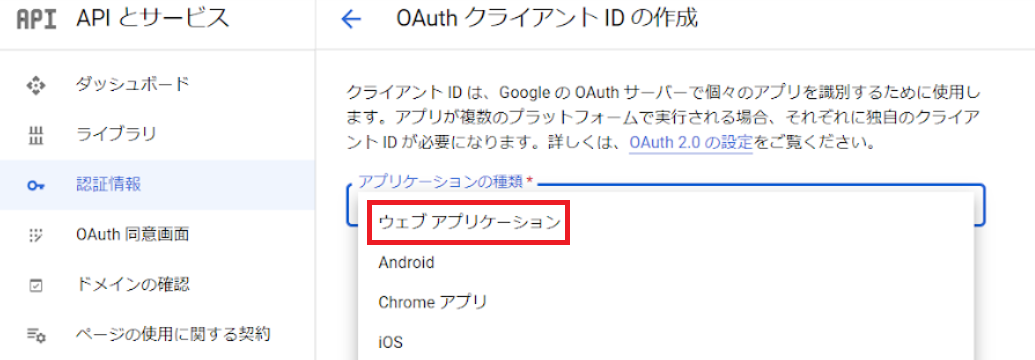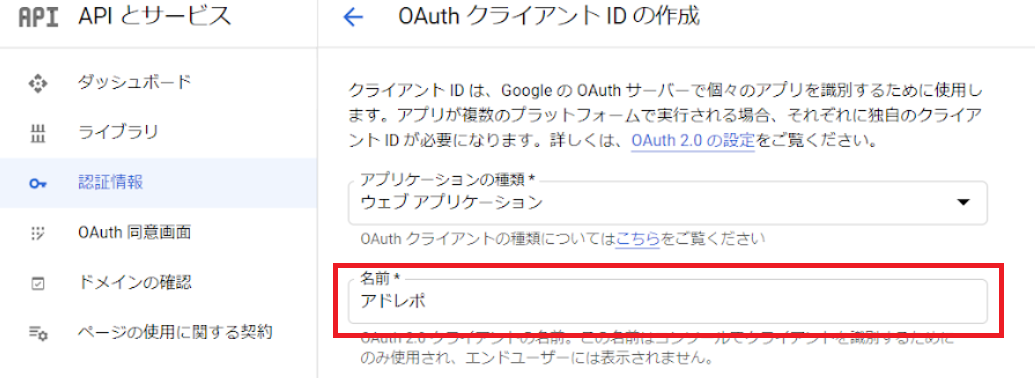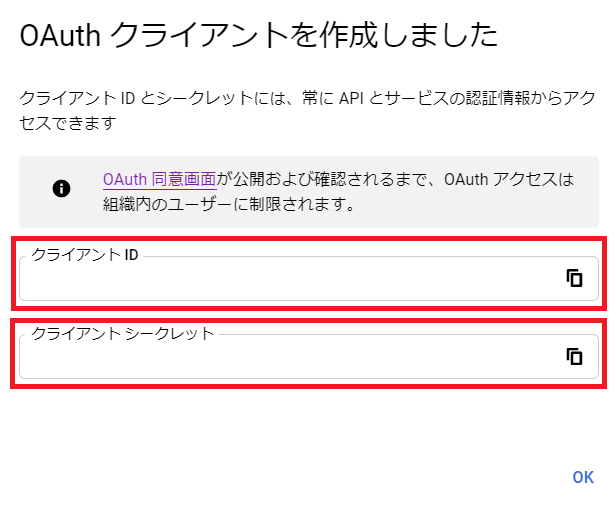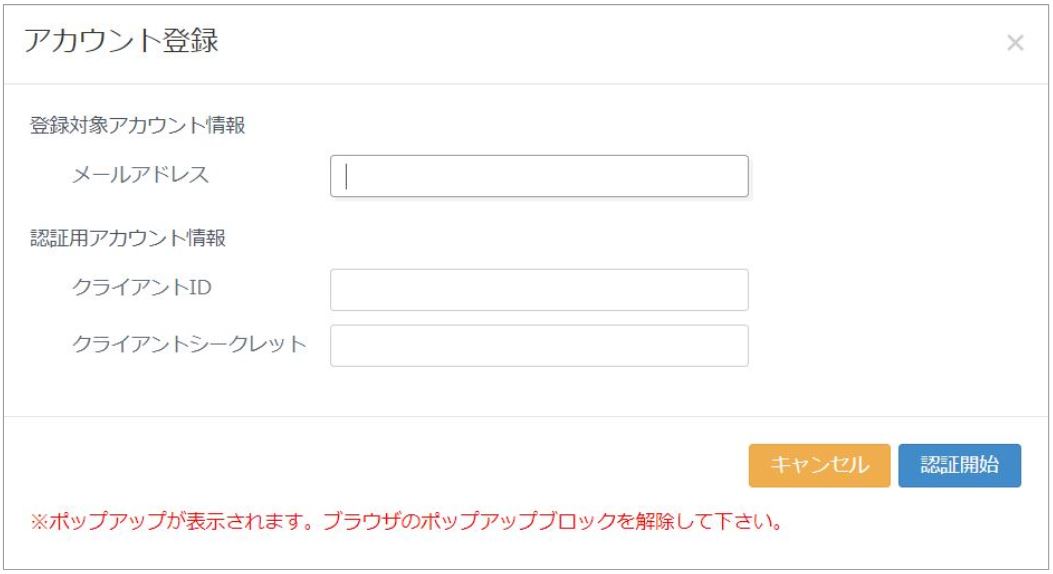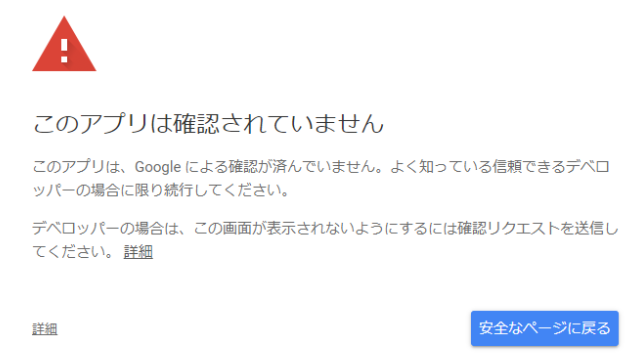このページでは、アドレポにGoogle Analyticsのアカウントを登録し、データ取得を可能にする方法について説明しています。
※現在、タイトルの記載通り(UA)のみのデータ取得です。(GA4は非対応)
Google Analyticsログインアカウント情報の登録
アドレポでGoogle Analyticsのデータ取得を可能にするためには、下記が必要となります。
・Google Analyticsへログインできるアカウントのメールアドレス
・「クライアント ID」「クライアント シークレット」の登録
1. Google Analyticsアカウントにログイン
アドレポと紐づけたいGoogle Analyticsアカウントにログインしてください。
2. クライアント IDとクライアント シークレットの発行
Analytics API を呼び出すためには、OAuth2 による認証を受ける必要があります。OAuth2 を使うことで、アドレポがユーザーのAnalyticsアカウントにアクセスできるようになります。
OAuth2 認証情報を作成すると、「クライアント ID」「クライアント シークレット」が発行されます。
Google Developers Console 上でOAuth2 認証を行う
Google Analyticsアカウントにログインしているブラウザで、
下記より、「OAuth2 認証情報を作成する」-「2. クライアント ID とクライアント シークレットを作成する-ウェブアプリケーション」の手順1~7を実施します。
(1)下記URLをクリックする。
https://support.google.com/cloud/answer/6158849?hl=en&ref_topic=3473162
(2)下記キャプチャ赤枠の「クライアント シークレットのローテーション」>「ステップ 1: 新しいクライアント シークレットを作成する」>「Google Cloud Platform Console の資格情報ページ」をクリックする。
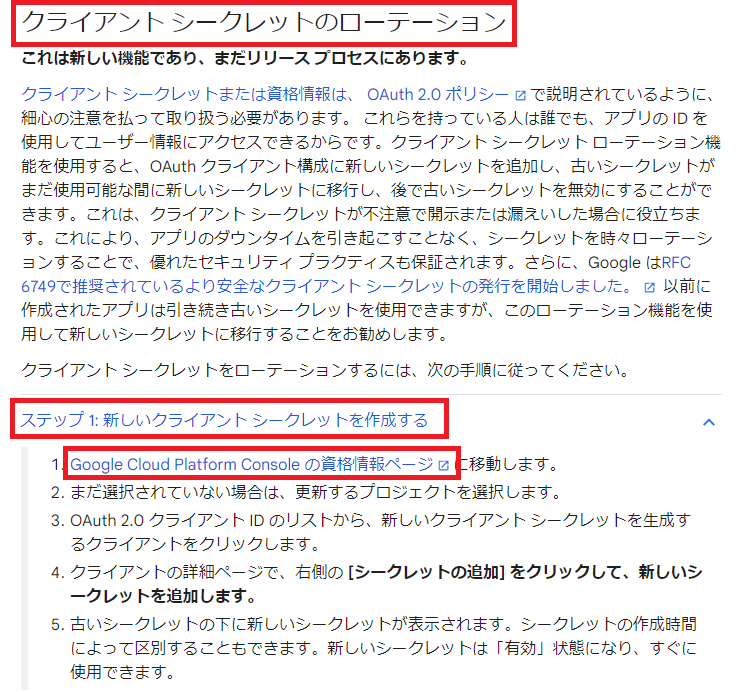
(3)下記キャプチャ赤枠の「プロジェクトの作成」をクリックする。
(4)「プロジェクトの名前」等入力し、「作成」をクリックする。
プロジェクト名、IDはアドレポのデータ取得では一切参照しませんので、自由にご設定ください。
(ただしアドレポでAPI連携認証を行う際に管理画面に表示されるため、
プロジェクトIDはわかりやすく「adrepo」とすることを推奨いたします。)
(5)「①認証情報」ページの「②+認証情報の作成」より、「③OAuthクライアントID」を選択する。
(6)「同意画面を設定」をクリックする。
※クライアントIDを初めて発行する場合、下記キャプチャページが表示されます。このまま手順に沿って登録をお進みください。
※2回目以降の発行の場合は手順(12)にお進みください。
(7)User Typeで「内部」を選択し、「作成」をクリックする。
※下記キャプチャのように、「内部」「外部」の選択肢がありますが、「内部」を推奨しております。
(「外部」の場合、Google側の認証許可が必要となるため)
※「内部」を利用するためには、Google Workpace(旧 G Suite)の管理者権限のアカウントを利用する必要がございます。
※基本的に、個人アカウントも認証可能でございます。
※この手順で「外部」のみの選択しかできない場合は、外部選択での連携も可能です。このページから「外部」選択に必要な手順を進めてください。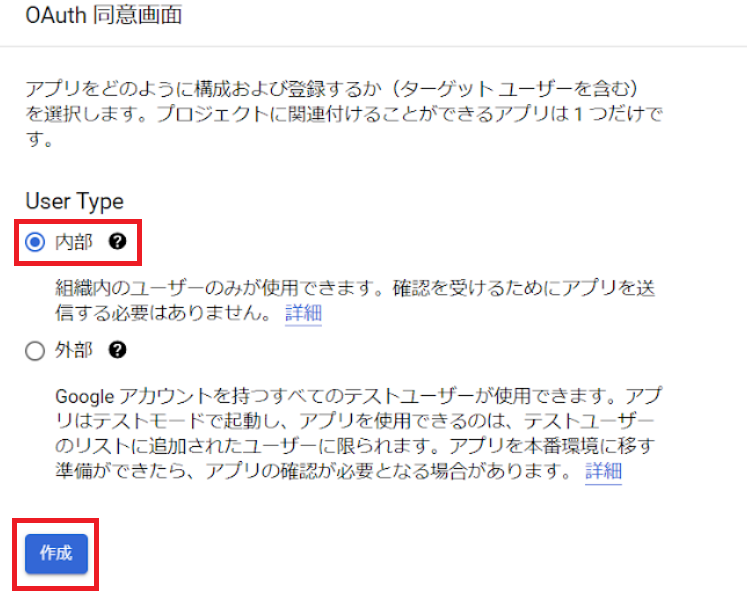
(8)下記ページでは、以下項目の入力する。
※キャプチャはページの一部を抜粋しています。
①【アプリ情報】
・アプリ名‥アプリ名には、任意の名称を入力してください。
・ユーザーサポートメール‥ログイン中のAdWordsアカウントのメールアドレスを選択してください。
②【アプリのドメイン】
※変更なし
③【認証済みドメイン】
・”ad-repo.com”を入力します。
④【デベロッパーの連絡先情報】
・任意のメールアドレスを入力してください。
⑤「保存して次へ」をクリックする。
(9)下記ページでは、入力欄はそのままにし、ページ下部にある「保存して次へ」をクリックする。
(10)下記ページでは、内容を確認し、ページ下部にある「ダッシュボードに戻る」をクリックする。
(11)再度、手順(5)に戻り「①認証情報」ページの「②+認証情報の作成」より、「③OAuthクライアントID」を選択する。
(12)「アプリケーションの種類」で「ウェブアプリケーション」を選択する。
(13)手順(12)と同じページ内の下記項目は、以下のように入力し、「作成」をクリックする。
※キャプチャはページの一部を抜粋しています。
①【名前】
・ご自由に設定していただけます。(キャプチャは例としてアドレポと入力しています。)
②【承認済みの JavaScript 生成元】
・空欄のまま登録して下さい。
③【承認済みのリダイレクト URI】
・下記のURLをペーストしてください。
https://client.ad-repo.com/ag/account/apiAccountCreate/oAuth
https://adrepo-etl.client.harbest.jp/oauth/callback/
(14)表示された「クライアント ID」と「クライアント シークレット」をコピーする。
3. ステータスの有効化
作成したプロジェクトを選択した状態で、画面左上のアイコン(ナビゲーションメニュー)をクリックし、「APIとサービス」→「ライブラリ」をクリックして下さい。
画面上部の検索用のテキストボックスに「analytics API」と入力して検索し、「Analytics API」をクリックして下さい。
遷移後の画面で「有効にする」をクリックして下さい。
4. アドレポ管理画面での登録作業
1、2.で利用したAnalyticsアカウントにログインしたまま、アドレポにログインします。
アドレポの「広告主情報変更」よりGoogle Analytics サイト情報の「アカウント設定」をクリックすると、別枠でプロパティ登録画面が表示されます。
(※なお、ここまで手順を進めた際「このアプリは確認されていません」のエラーキャプチャが表示された場合は、当手順4の下部にて解消方法を記載しております。もし、表示された場合は、先にエラー解消を行っていただきますようお願い致します。)

アカウント選択プルダウンの下の「アカウント新規登録」をクリックすると、更に別枠でアカウント登録画面が表示されます。

【メールアドレス】…ログイン中のAnalyticsアカウントのメールアドレスを入力します。(Gmail以外でも問題ありません)
【クライアント ID】【クライアント シークレット】…1.、2.で作成した情報を入力します。
↓クライアント ID、クライアント シークレットの再確認はこちらのページをご覧ください。
https://console.developers.google.com/project?hl=ja
入力が完了したら「認証開始」を押します。
※このとき、再度Googleアカウントへのログインを求められることがありますが、その際は「クライアント ID」「クライアント シークレット」を作成したGoogle Analyticsアカウントでログインをしてください。
※「認証開始」を押してもポップアップが表示されない場合、お使いのブラウザのポップアップブロックが作動している場合がありますのでご確認ください。ポップアップブロックが作動している場合、以下の丸で囲んだ部分のようなアイコンがアドレスバーに表示されますのでクリックしてブロックを解除してください。
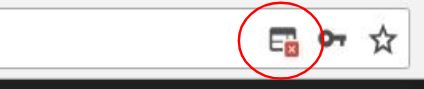
「このアプリは確認されていません」の表示が出た場合
「4. アドレポ管理画面での登録作業」を行う前に下記手順に沿ってエラーの解消を行ってください。
1.ページ「このアプリは確認されていません」を開く(※「このアプリは確認されていません」が表示されたページ)
2.リンク「詳細」をクリック
3.リンク「~(安全ではないページ)に移動」をクリック
4.ボタン「許可」
5.アドレポ管理画面での登録作業をお進みください。
Google Analytics広告アカウントの登録
認証が正しく完了すると、ご登録いただいたアカウントが先ほどの「①アカウント選択」プルダウンにて選択可能になります。
アカウントを選択後、「②更新」ボタンをクリックし、情報を更新します。
アドレポに登録可能なプロパティの一覧が表示されますので、登録したい③プロパティ(Analyticsアカウント)を選択し、「登録」をクリックします。

登録後、画面が更新され「広告主情報登録」画面にAnalyticsアカウントが表示されます。
レポート設定画面での選択方法
サイドメニューの「レポート設定」 > 「新規作成」またはレポート設定一覧より、「レポート設定作成画面」へ遷移します。
データセットにて「Google Analytics」を選択してデータセット、レポートを作成できます。