このページでは、新画面のリリースに伴い旧画面ではなかった新機能ついてまとめたページです。
1、(基本設定)GoogleスプレッドシートID指定出力
※基本設定の詳細については、こちらよりご確認ください。

これまで、エクセルに読み込んでからスプレッドシート出力を行っていましたが、スプレッドシートに直接データ出力が可能となりました。
これに伴い、スプレッドシートのテンプレートへの出力も可能となりました。
また、「出力設定」にてデータの出力箇所を設定できるため、データ出力しない箇所にメモなどの備考を残したままレポート出力が可能となります。
2、(出力設定)「≡」設定したいシートへ移動ボタン
※出力設定の詳細については、こちらよりご確認ください。
‗合同記号-1024x183.png)
「≡(合同記号)」ボタンをクリックすると、シート名が縦長に表示されます。
(テンプレート利用の場合は、設定したシート名が表示されます。)
ここから設定したいシートの出力データページに推移させることも可能です。
3、(出力設定)「∨」シートごとの「削除」「一括移動」「一括コピー」ボタン
‗シート削除一括移動コピー-1024x187.png)
シート名横の「∨」をクリックすると、「削除」「別シートに一括移動」「別シートに一括コピー」を行うことが可能です。
必要に応じて、ご活用ください。
また、シート名をクリックすると出力データページに推移することが可能です。
※「別シートに一括移動」場合、元の設定は白紙となります。
4、(出力設定)データセットの並び替え
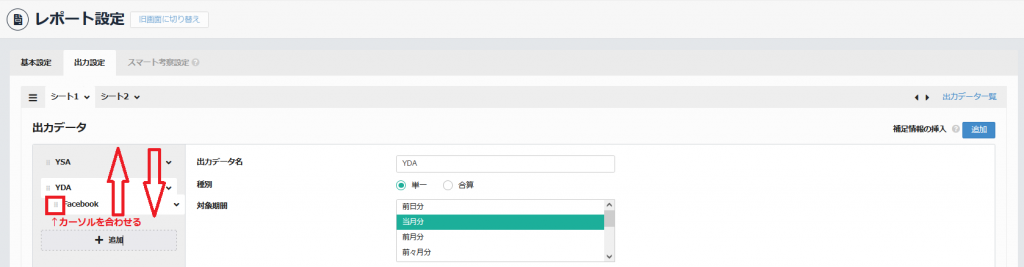
データセットの入れ替え名をする際は、データセットの左側にカーソルを合わせ(赤枠)、マウスの左クリックをしたまま移動が可能となりました。
5、(出力設定)アカウント登録している媒体のみ表示

「媒体アカウント設定済みの媒体のみ表示(赤枠)」を選択すると、アカウント登録が完了している媒体のみ表示され、対象媒体が見つけやすくなりました。
データ取得をしたい媒体名が表示されない場合は、「広告主情報変更」メニューより登録をお願いいたします。
6、(出力設定)一括編集機能
複数の出力データを作成した場合、一括で複数の出力データを編集可能です。(旧画面:一括変更)
編集方法は下記手順をご確認ください。
※編集できる項目は「キャンペーン」「対象期間」「出力項目」などです。下記手順4にて、編集できる項目の確認ができます。
(1)画面右上部に青文字で表示される「出力データ一覧」をクリックする
一括編集機能(1)-1-1024x213.png)
(2)編集したい出力データに☑を入れる
※すべての出力データを編集したい場合は、1番上の□に☑を入れてください。
(3)「編集」ボタンをクリックする
‗一括編集‗編集-1024x496.png)
(4)「編集する項目”∨”」で編集箇所をプルダウンより選ぶ
(5)変更箇所を編集する
※手順4で選択した編集する項目によって、手順5の表示が変わります。
‗一括編集‗出力データの編集.png)
7、(出力設定)出力データのプレビュー機能
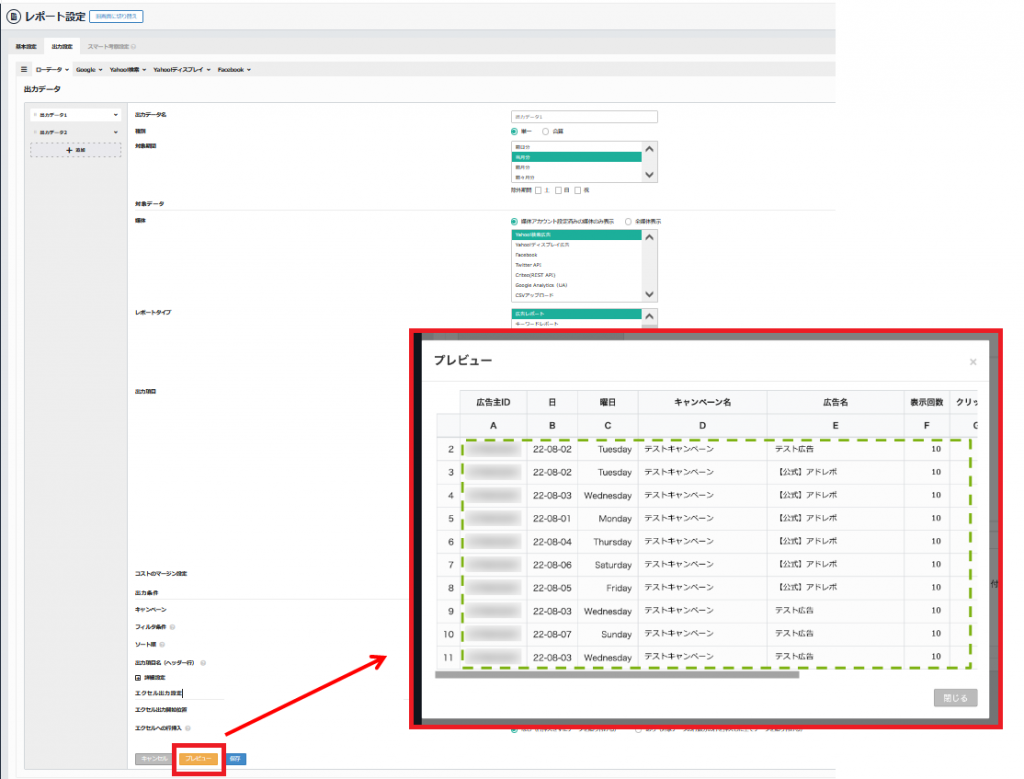
レポートにデータ出力前、ページ下部にある「プレビュー」ボタンをクリックすると、実数値のイメージを確認ができます。
※実数値の出力イメージは制限があります。すべてのデータをプレビューで確認はできませんのでご注意ください。
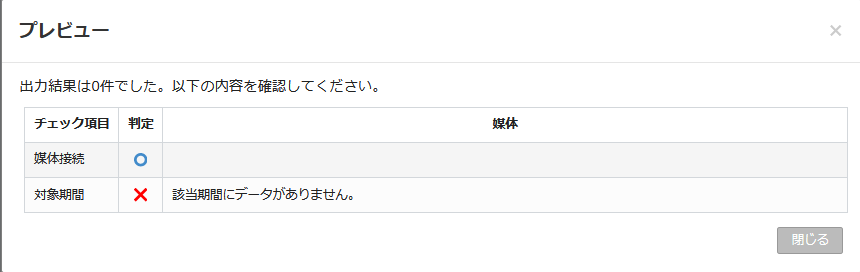
また、プレビュー機能は出力データがない場合はプレビュー結果として上記のような表示になります。
表記を参考に、媒体側もしくはアドレポの設定をご確認ください。