合算対象
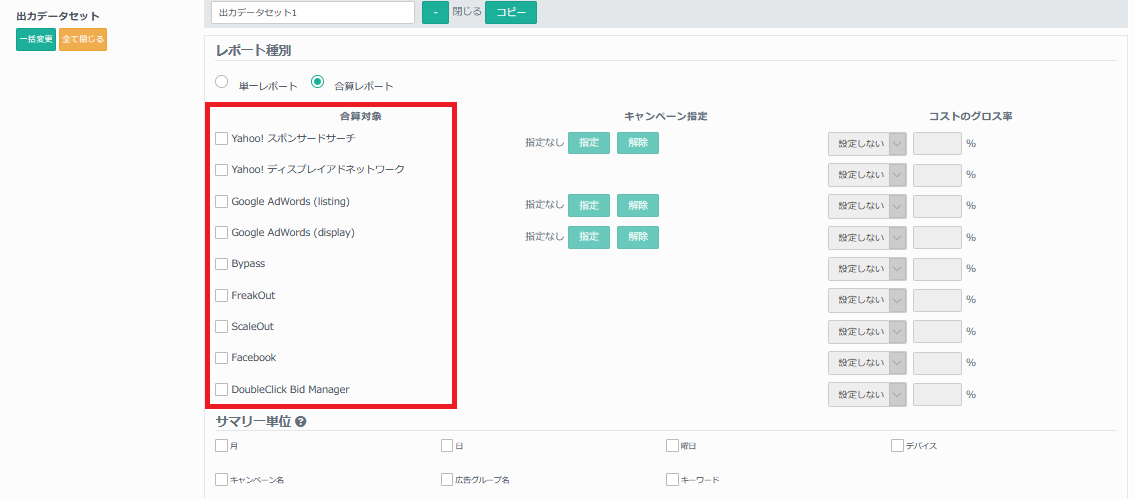
レポートデータを合算したいプラットフォームを選択します。
媒体ごとにキャンペーン指定、コストのグロス率が設定できます。
※表示されている媒体以外は選択できません。もし、表示されていない媒体の数値を出力したい場合は「単一レポート」で作成ください。
キャンペーン指定
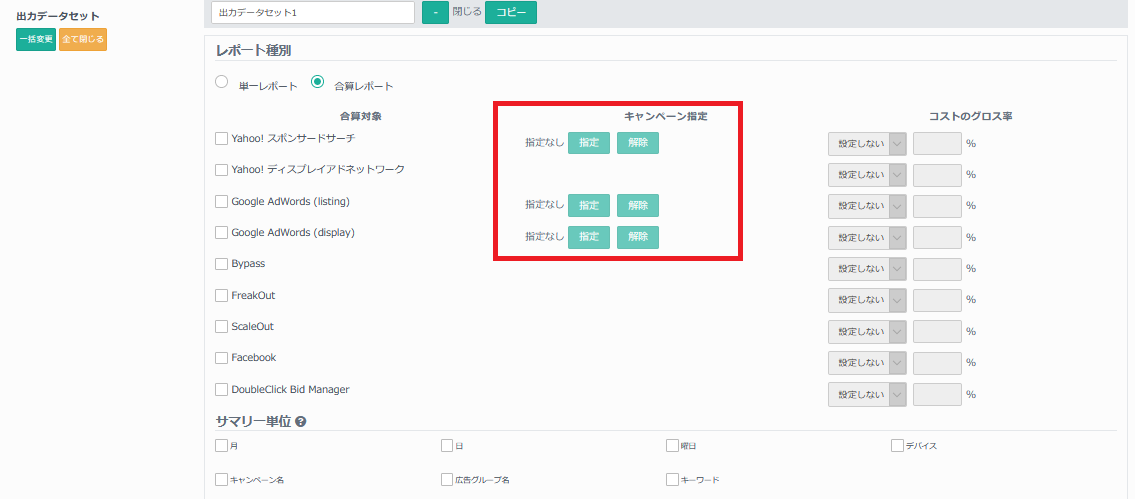
媒体ごとに、特定のキャンペーンを指定してレポートを出力できます。
※アドレポで取得出来た場合のみ指定できます。
コストのグロス率
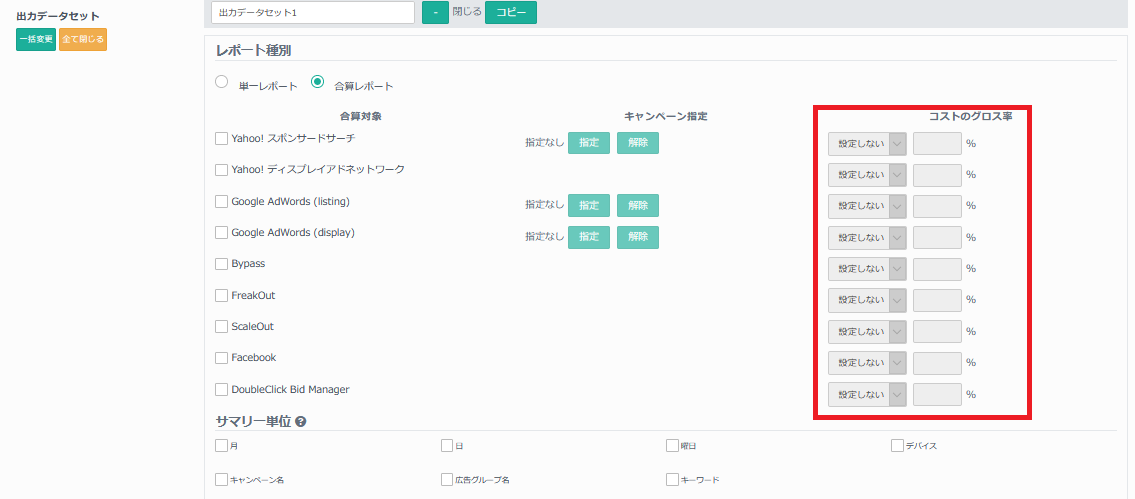
媒体ごとに、COST、CPM、CPC、CPAに対してグロス率を設定できます。
「コストのグロス率」の内掛け外掛けの計算式について
・外掛け20%とした場合 = 媒体原価 ÷ 0.8になります。
・内掛け20%とした場合 = 媒体原価 x 1.2になります。
※アドレポのマージンの計算式は一般的な計算式になっております。
コストのグロス率が代理店様によって異なる為、上記計算式が違うようであれば
大変お手数おかけ致しますが、予めエクセルフォーマットに関数を組んで頂き、
アドレポ上ではネットで出力して頂けますと幸いです。
サマリー単位

データを何で分けるかを選択します。
例えば、日別でデータを出力したい場合は、サマリーを「日」にします。詳細はこちら。
表示項目
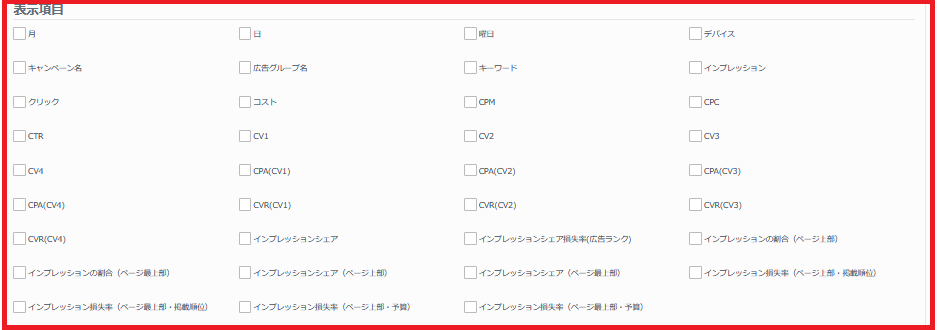
レポートに出力したい項目を選択します。
※YDNのインプレッションはクライアントサイド計測になります。
コンバージョンカラム設定

コンバージョンは重複を含むなど、各媒体ごとにいくつか種類があります。
合算レポートでは、表示項目を媒体別に決めることができないので、ここでコンバージョンの組み合わせを決められます。
上の表示項目でCV (CV1,CV2,CV3,CV4) を選択すると、ここに表示されて設定することができるようになりますので、プルダウンで選択をしてください。
カラム出力順指定
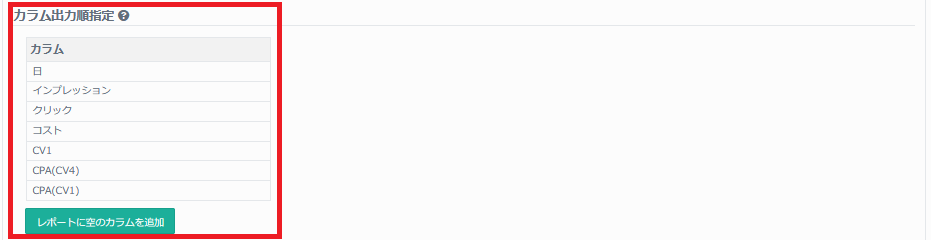
表示項目で選択した項目が、この箇所に反映されます。
ここでは上から下に向かって項目が並んでいますが、Excel上では左から右へカラム名が並ぶことになります。
(例)1番上にきているカラム名が、Excel上では1番左側に表示されます。
レポートフォーマットや並べたい順に合わせて、ドラッグ&ドロップで並び替えください。
また、レポートフォーマットの場合、選択した表示項目と表示項目の間に関数が入る場合もあるかと思います。
その時は、「レポートにからのカラムを追加」ボタンをクリックし、対象の箇所に合わせてドラッグ&ドロップで移動をしてください。
インプレッションが0件の日付(月)も出力する

インプレッションが0件の日付や月のデータを出力するかどうか設定できます。
サマリー単位で日付、月以外の分割項目が選択されている場合、インプレッションが0件のデータは出力されません。
フィルタ条件
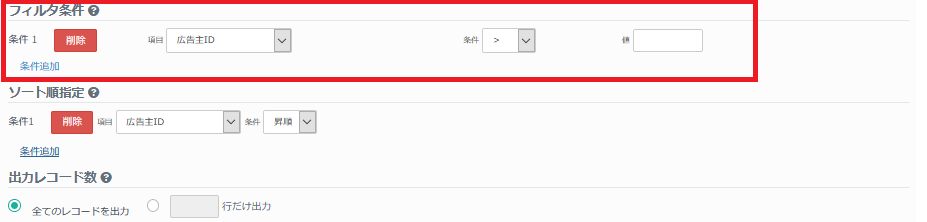
フィルタをかけてデータを出力する場合に使用します。
「青文字:条件追加」をクリックすると、条件1を表示されます。ここに、条件を設定します。条件は複数設定可能です。
(例)YDNの地域別レポートで「東京都」のデータだけを出力したい場合
項目「都道府県」+ 条件「=」+ 値「東京都」
ソート順指定
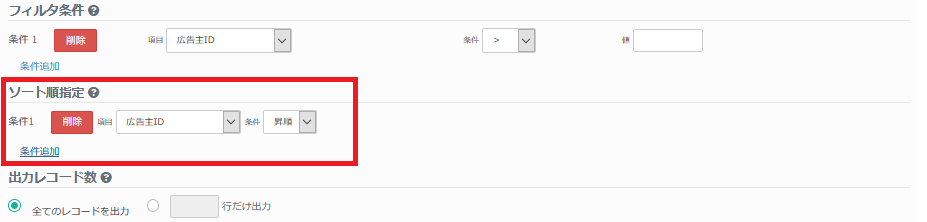
出力するデータのソートを設定するときに使用します。
「青文字:条件追加」をクリックすると、条件1が表示されます。ここに、条件を設定します。
複数設定した場合は条件1が同値のときに条件2で判定をします。
(例)YDNの地域別レポートで上から「CV」の多い順にしたい場合
項目「総コンバージョン数」+ 条件「降順」
出力レコード数
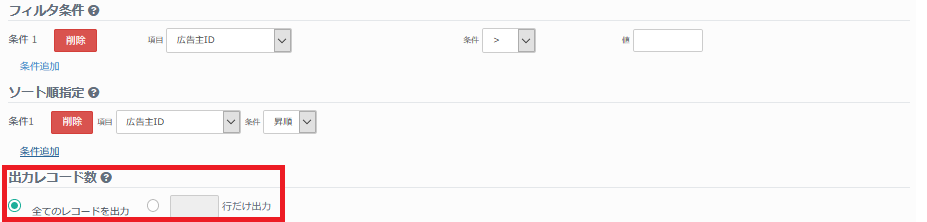
レポートとして出力するレコード数に指定があれば入力します。
(例)上位10のみ出力したい場合は「10」と指定。
レポート対象期間
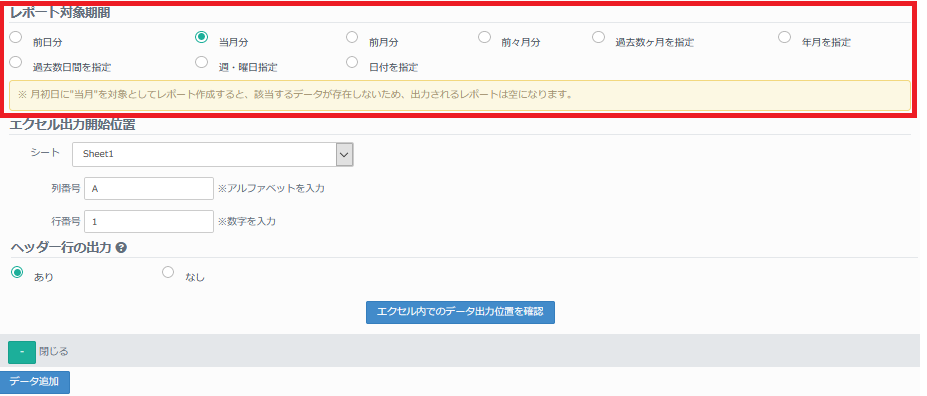
いつのデータからレポートを作成するのか選択します。
※期間選択内で「from」「to」がありますが、「from:最も古い期間」「to:最も最近の期間」にて選択をお願いします。
エクセル出力開始位置(エクセルレポートのみ表示あり)
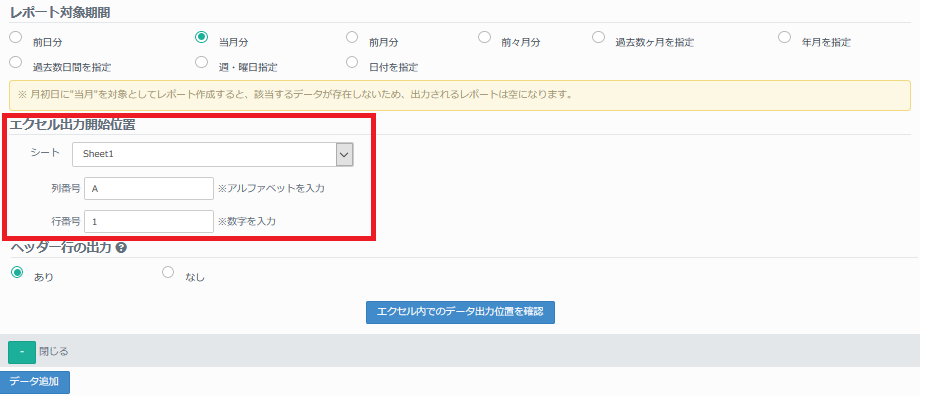
既存のExcelファイルをアップロードした場合に指定できます。シート名、列番号、行番号を入力します。
エクセルへの行挿入
※「自分で作ったエクセルにレポートを出力する」を選択した場合のみ。
既存のファイルのセルにデータを一つずつ貼り付けるか、出力させるデータ分の行を挿入して貼り付けるか選択ができます。
(例)「レコード数分の行を挿入した上でデータを張り付ける」を選択して挿入位置をA3指定
※「エクセル内でのデータ出力位置確認」をクリックすると、そのデータセットを出力したExcelファイルをダウンロードできます。
ただし、こちらではダミーデータのファイルしかダウンロードできませんので、ご注意ください。
ヘッダー行の出力(エクセルレポートのみ表示あり)
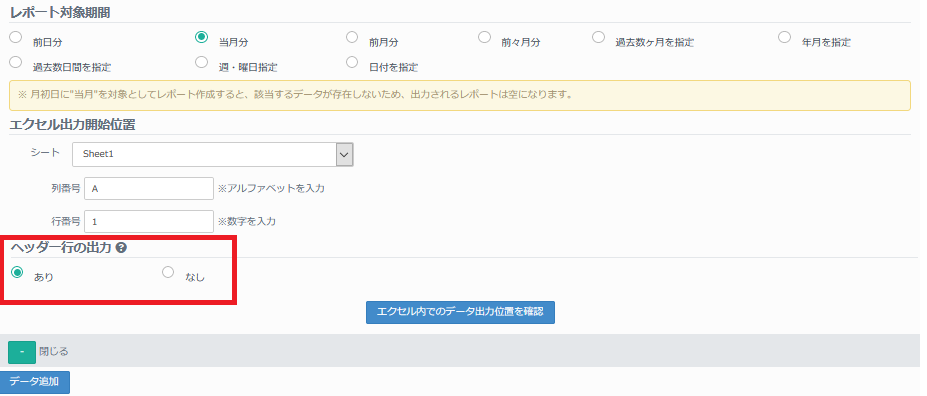
レポート作成時に選択した表示項目を1行目にヘッダーとして出力するかを選択します。
その他ご注意
※データセット名はデフォルトで「出力データセット」になっていますが、変更可能です。
※データセットはいくつでも作成できます。追加する場合は「データ追加」をクリックします。データセットは作成した順番に上から並びますが、順番を入れ替える際は、データセット名の右側にある「コピー」を押すと一番下にコピーしたデータセットがくるのでこの機能を使って入れ替えを行います。(データセット作成の上限はありませんが、作成しすぎるとレポート生成までに時間がかかったり、エラーの原因になる可能性もございます。)
※「エクセル内でのデータ出力位置を確認」と「データ出力位置確認」をクリックすると、ダミーデータのレポートがダウンロードされます。実際のデータではありません。実際のデータでレポートを作成する場合は「保存」 → (レポート設定一覧画面で)「レポート作成」の順にクリックします。

