こちらのページではGoogle日次/週次レポートの詳細設定を各シートごとにご案内致します。
〜対象のファイル名〜
・google_daily_weekly.xlsx
〜対象のシート名〜
シート名:サマリ
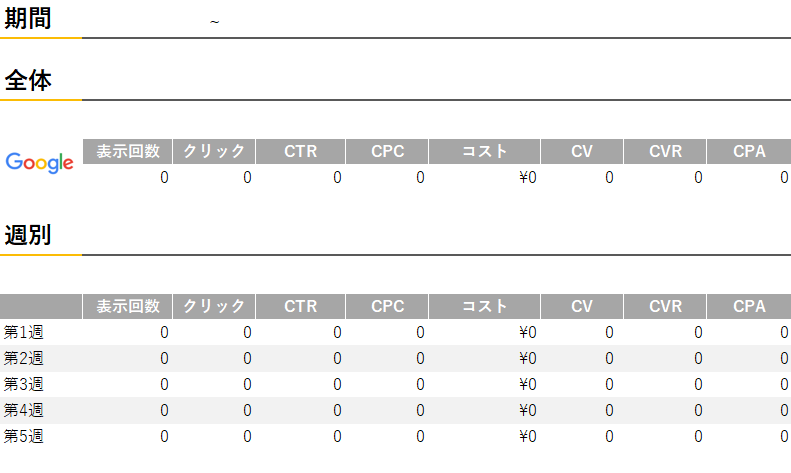
こちらのシートは関数が挿入されております。
次にご案内する「G_日次シート」のデータが出力されると自動で算出されるようになっておりますので、アドレポ側の設定は不要です。
シート名:G_日次
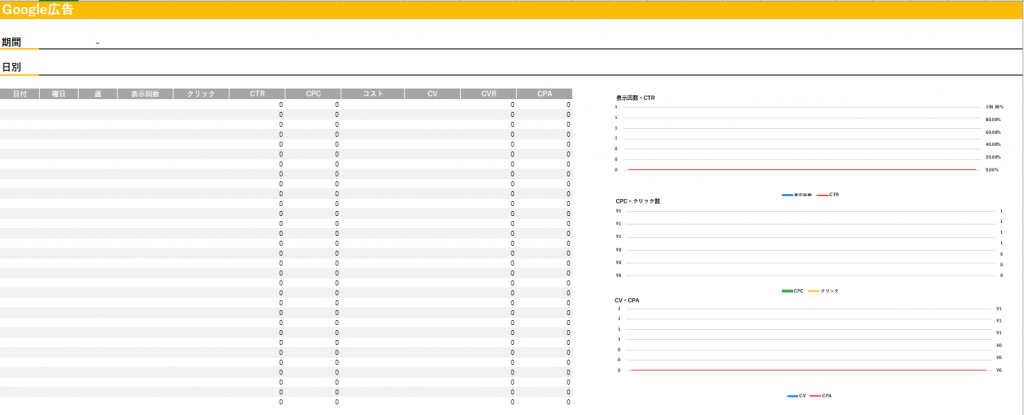
1.新規登録
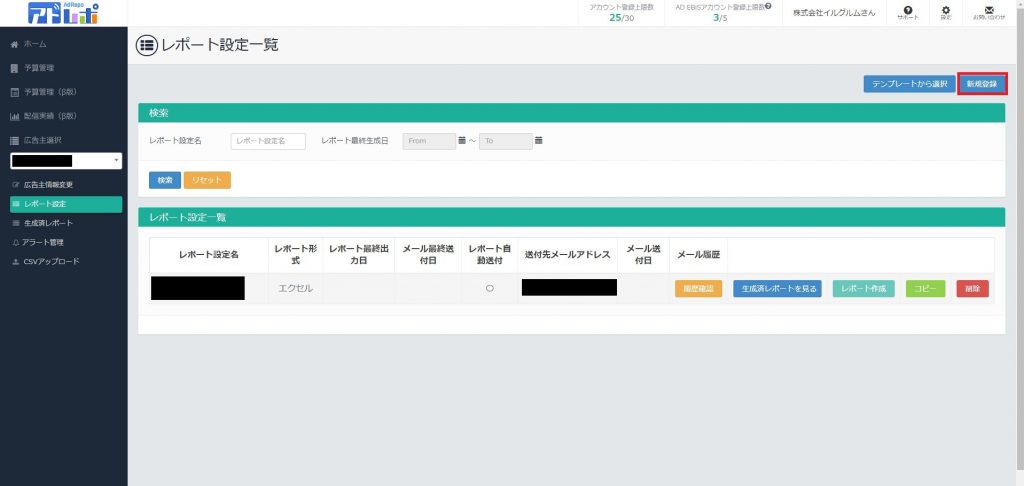
レポート設定一覧ページ右上の「新規登録」ボタンをクリックします。
2.基本設定
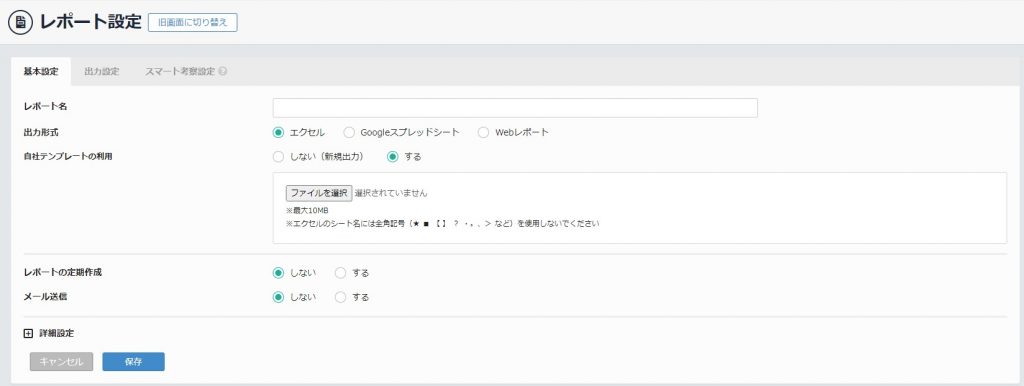
基本設定については下記ページをご参照ください。
3.出力データの新規作成
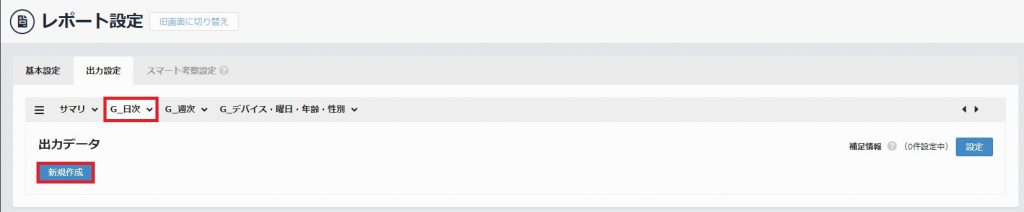
基本設定を保存し、出力設定タブに切り替えます。
「G_日次」シートを選択し、新規作成ボタンをクリックします。
4.出力設定1
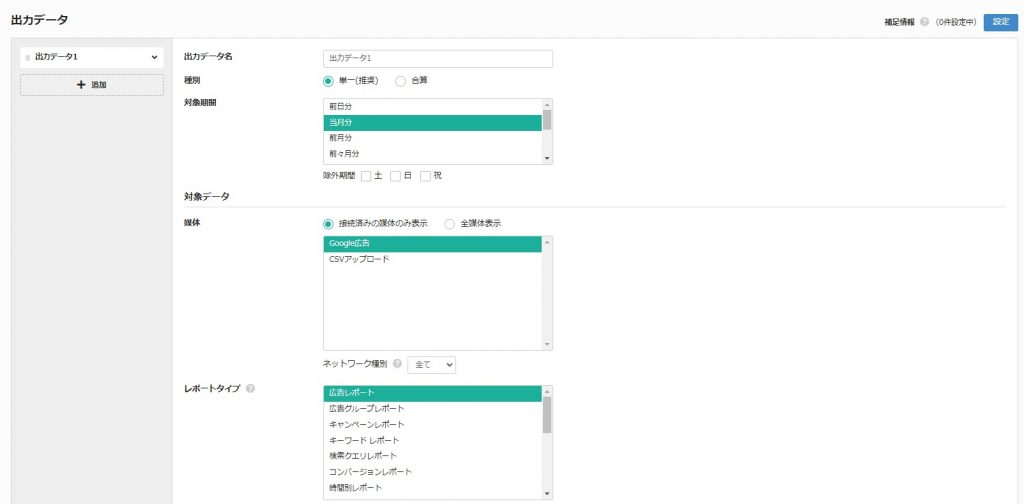
出力データ名:任意のものを入力します。
種別:単一を選択します。
対象期間:任意の期間を入力します。
媒体:Google広告を選択します。
レポートタイプ:広告レポートを選択します。
5.出力設定2
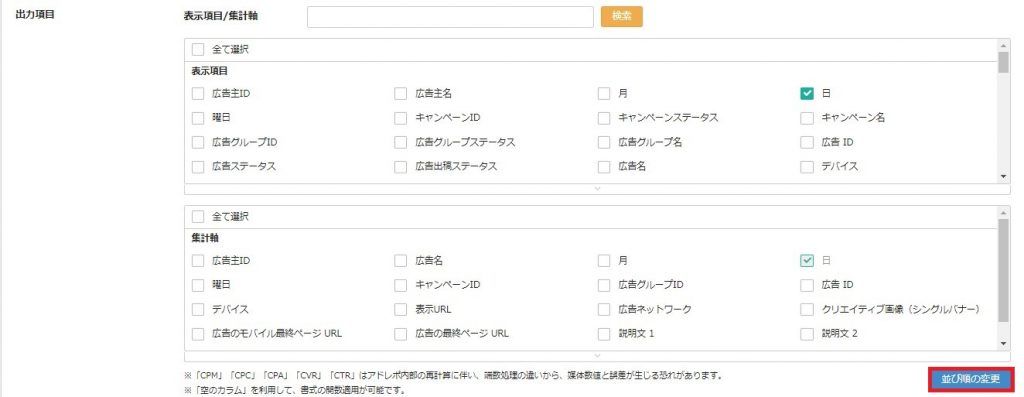
出力項目:日・表示回数・クリック数・費用・コンバージョンにチェックを入れます。
集計軸:日に自動でチェックが入ります。
並び順の変更ボタンをクリックします。
6.並び順の変更
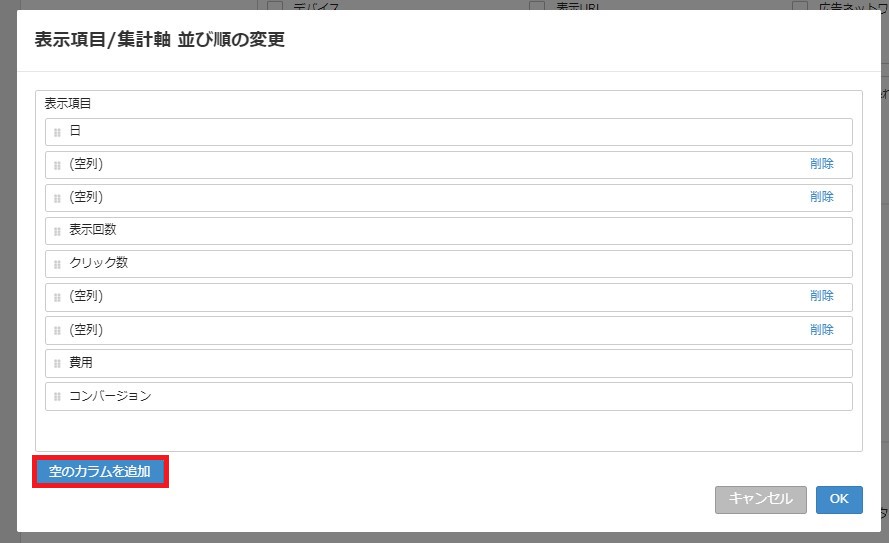
フォーマット内では左から右に並んでいる項目を、上から下に並び替えます。
空のカラムを追加ボタンをクリックし、空列を表示させます。
フォーマットにて関数が組み込まれている列に空列をドラッグ&ドロップで差し込んでいきます。
(ご紹介しているフォーマットでは日と表示回数の間に2列、クリック数と費用の間に2列ございます。)
OKをクリックして閉じます。
7.出力設定3
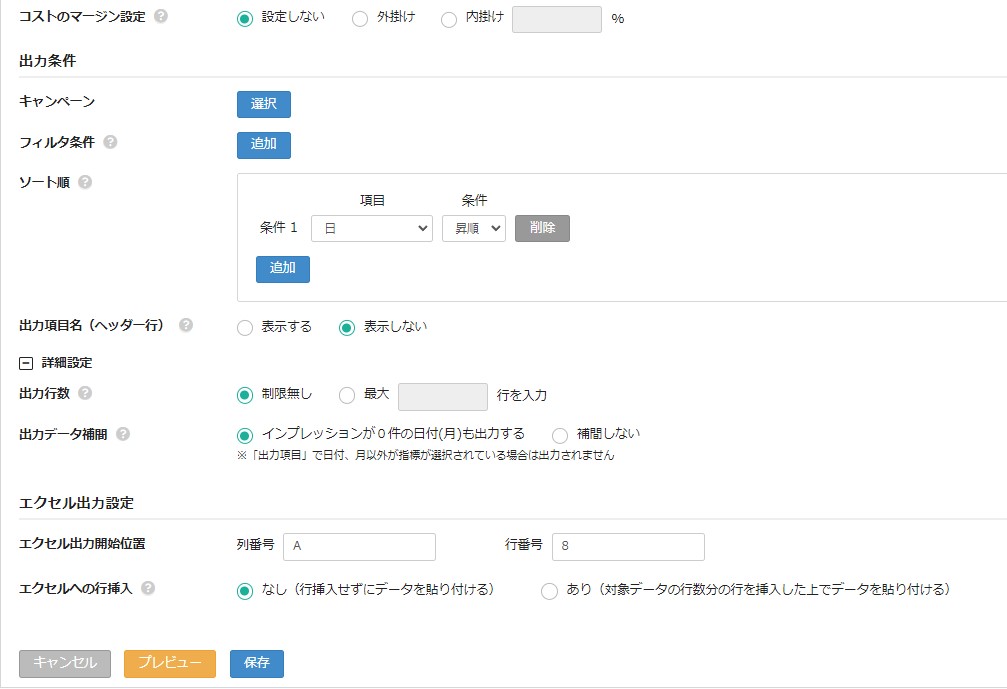
コストのマージン設定:任意の設定にします。
キャンペーン:特定のキャンペーン数値のみ出力したい場合は選択ボタンをクリックして設定します。
ソート順:追加ボタンをクリックし、【項目:日】【条件:昇順】に設定すると日付順で出力されます。
出力項目名:フォーマットにてすでに項目名が入力されているため、「表示しない」にチェックを入れます。
出力データ補間:詳細設定をクリックして開き、「インプレッションが0件の日付(月)も出力する」にチェックをいれます。
エクセル出力開始位置:データを出力する左上のセルを指定します。
(ご紹介するフォーマットではA8セルが該当します。)
エクセルへの行挿入:任意のものを選択します。
設定が完了したら保存ボタンをクリックします。
シート名:G_週次
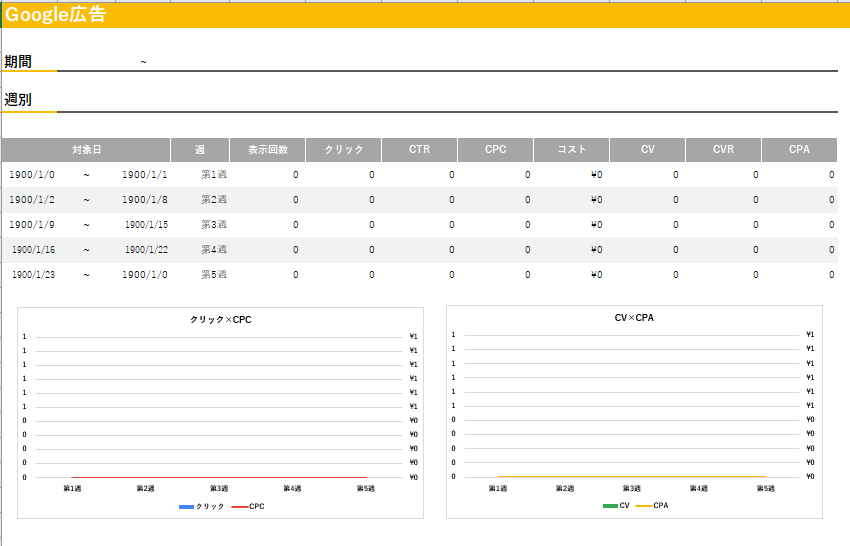
こちらのシートは関数が挿入されております。
こちらも上記でご案内した「G_日次シート」のデータが出力されると自動で算出されるようになっておりますので、アドレポ側の設定は不要です。
シート名:G_デバイス・曜日・年齢・性別
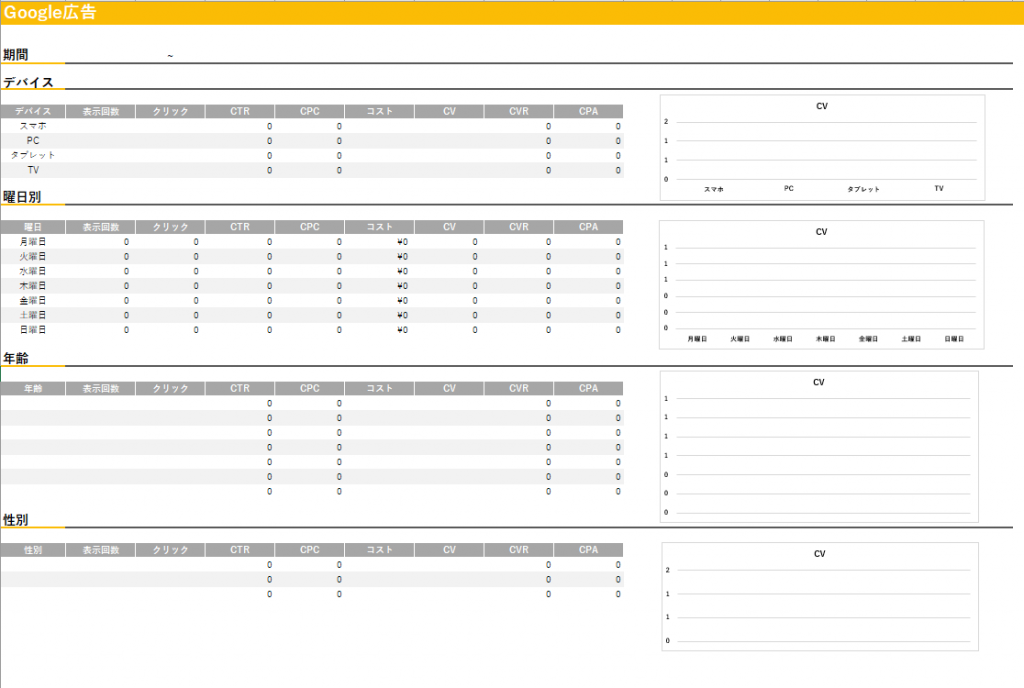
こちらは項目「デバイス」「曜日別」「年齢」「性別」毎にご案内いたします。
デバイス
1.出力データの新規作成
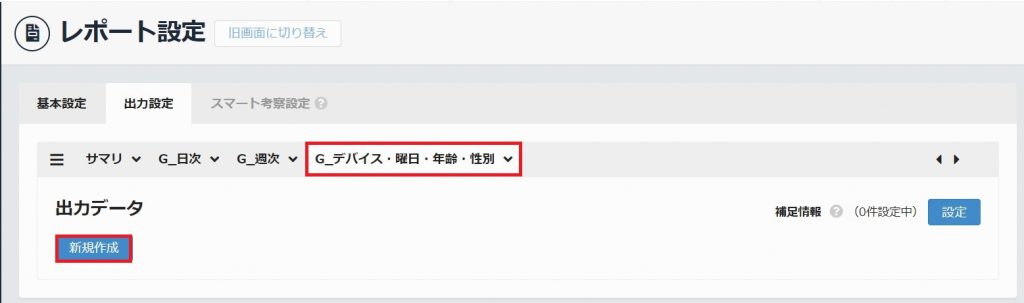
「G_デバイス・曜日・年齢・性別」シートを選択し、新規作成ボタンをクリックします。
2.出力設定1
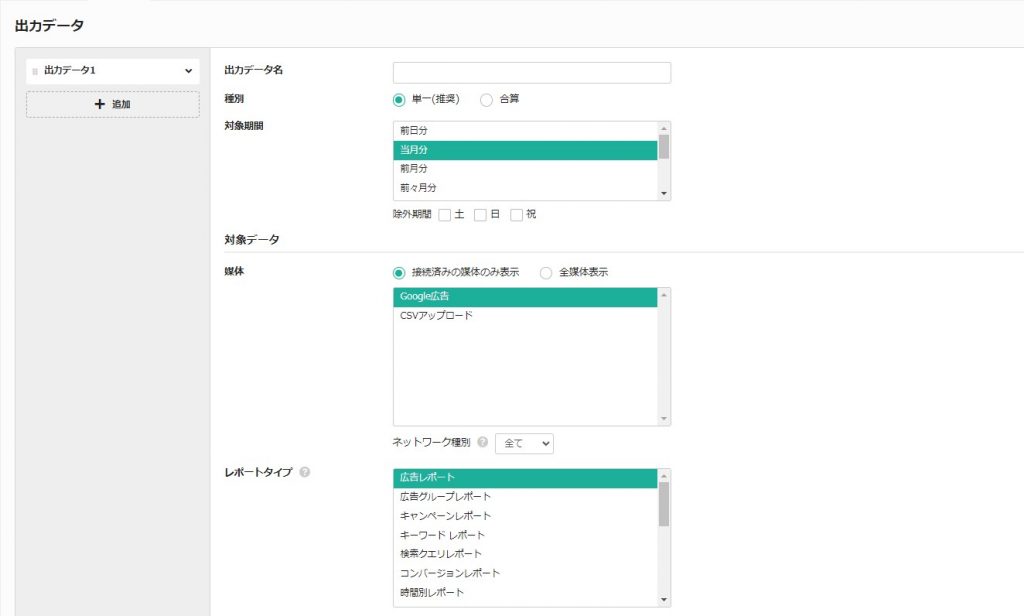
出力データ名:任意のものを入力します。(まずはデバイスのスマホ数値を出力するデータを作成していきます。)
種別:単一を選択します。
対象期間:任意の期間を入力します。
媒体:Google広告を選択します。
レポートタイプ:広告レポートを選択します。
3.出力設定2
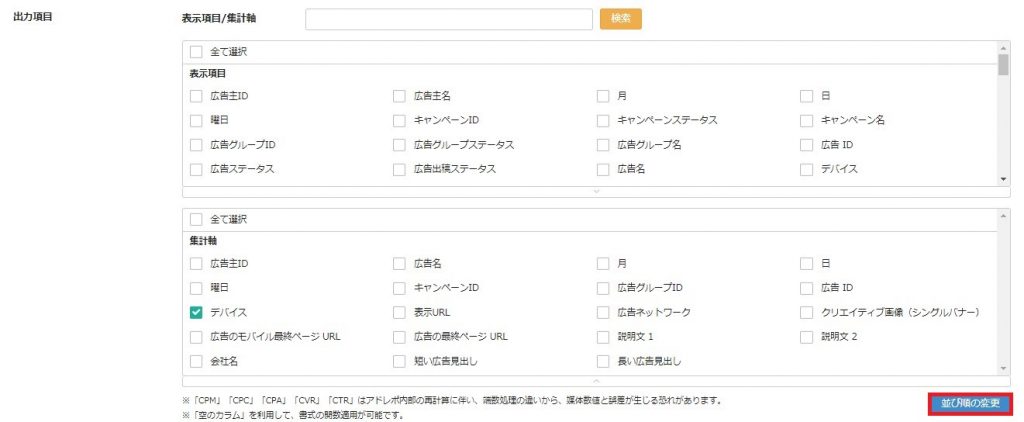
出力項目:表示回数・クリック数・費用・コンバージョンにチェックを入れます。
集計軸:デバイスにチェックを入れます。
並び順の変更ボタンをクリックします。
4.並び順の変更
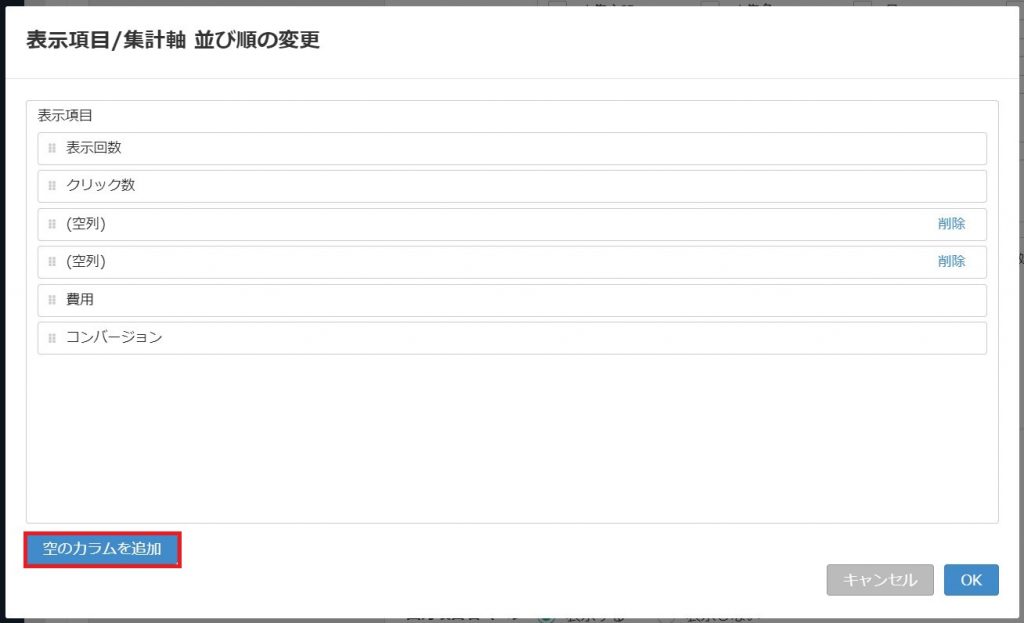
フォーマット内では左から右に並んでいる項目を、上から下に並び替えます。
空のカラムを追加ボタンをクリックし、空列を表示させます。
フォーマットにて関数が組み込まれている列に空列をドラッグ&ドロップで差し込んでいきます。
ご紹介しているフォーマットでは、クリック数と費用の間に2列ございます。
OKをクリックして閉じます。
5.出力設定3
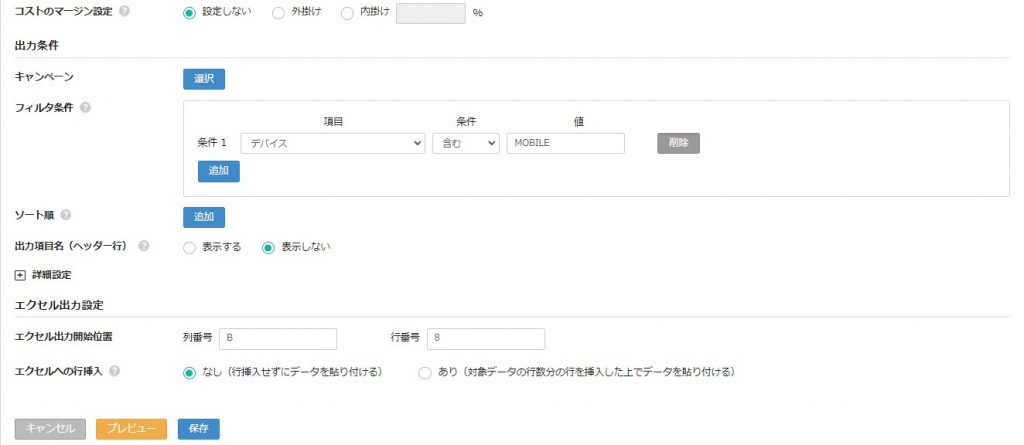
コストのマージン設定:任意の設定にします。
キャンペーン:特定のキャンペーン数値のみ出力したい場合は選択ボタンをクリックして設定します。
フィルタ条件:追加ボタンをクリックし、【項目:デバイス】【条件:含む】【値:MOBILE】と設定します。
Googleの場合はデバイス名が下記のように出力されます。
【スマホ:MOBILE】【PC:DESKTOP】【タブレット:TABLET】【TV:CONNECTED_TV】
媒体によって名称が違いますので、確認の上フィルタ条件の値に入力ください。
出力項目名:フォーマットにてすでに項目名が入力されているため、「表示しない」にチェックを入れます。
エクセル出力開始位置:データを出力する左上のセルを指定します。
(ご紹介するフォーマットではB8セルが該当します。)
エクセルへの行挿入:任意のものを選択します。
設定が完了したら保存ボタンをクリックします。
6.出力データのコピー
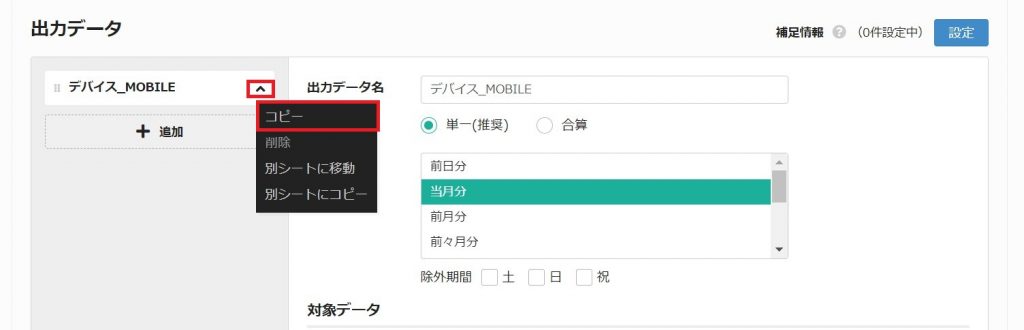
作成した出力データをコピーします。
出力データ名右端の記号をクリックし、コピーをクリックします。
次に表示される案内のOKをクリックすると、出力データがコピーされます。
7.出力設定の変更1
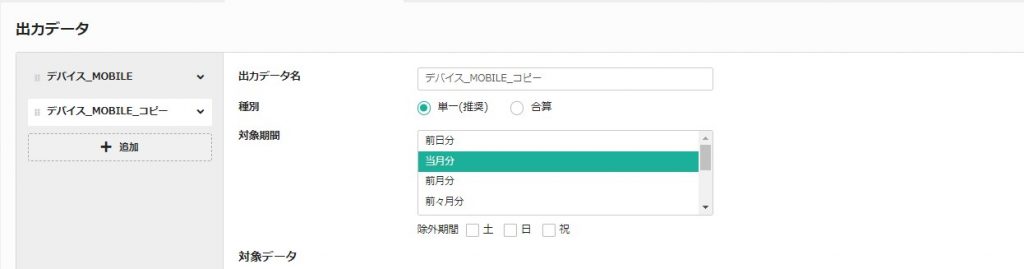
出力設定は全てコピーされているため、変更したい箇所のみ入力していきます。
出力データ名:任意のものに変更します。(こちらではデバイスのPC数値を出力するデータを作成していきます。)
8.出力設定の変更2
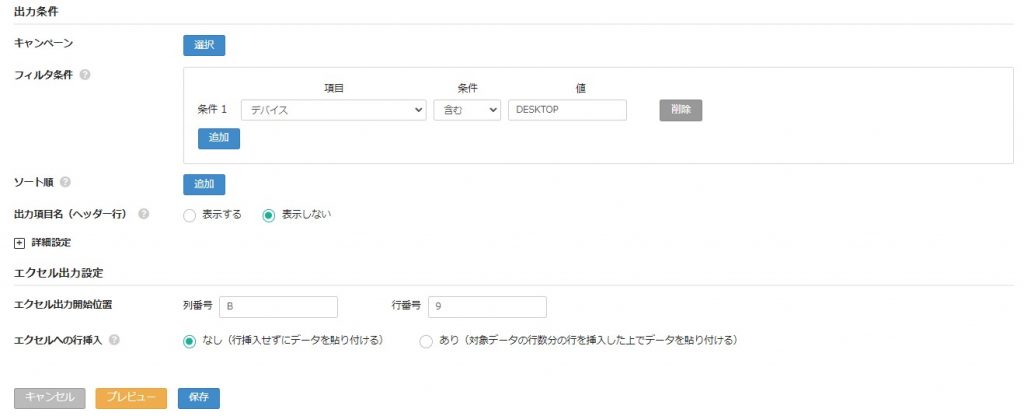
フィルタ条件:【値:DESKTOP】に変更します。
エクセルへの出力開始位置:B9に変更します。
設定が完了したら保存ボタンをクリックします。
タブレット・TVについても同様に設定を行います。
曜日
こちらの項目は関数が挿入されております。
こちらも上記でご案内した「G_日次シート」のデータが出力されると自動で算出されるようになっておりますので、アドレポ側の設定は不要です。
※関数を消去したファイルをアドレポへアップロードし、こちらの項目へ直接出力することも可能です。
年齢
1.出力データの追加
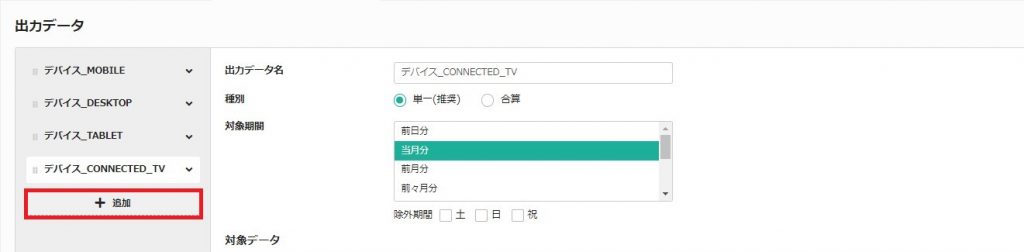
次に年齢別の出力データを作成します。
出力データの+追加をクリックし、新しい出力データを追加します。
2.出力設定1
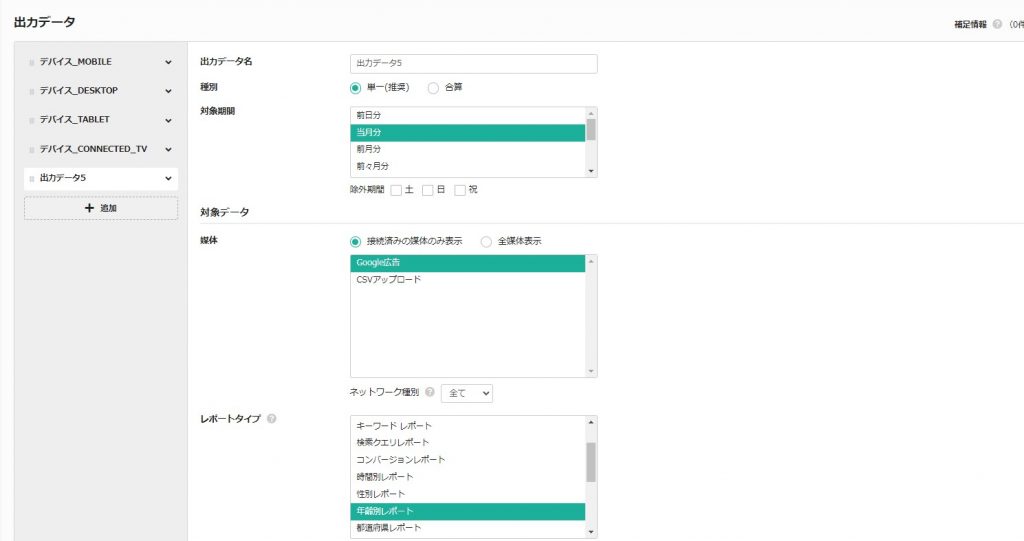
出力データ名:任意のものを入力します。
種別:単一を選択します。
対象期間:任意の期間を入力します。
媒体:Google広告を選択します。
レポートタイプ:年齢別レポートを選択します。
3.出力設定2
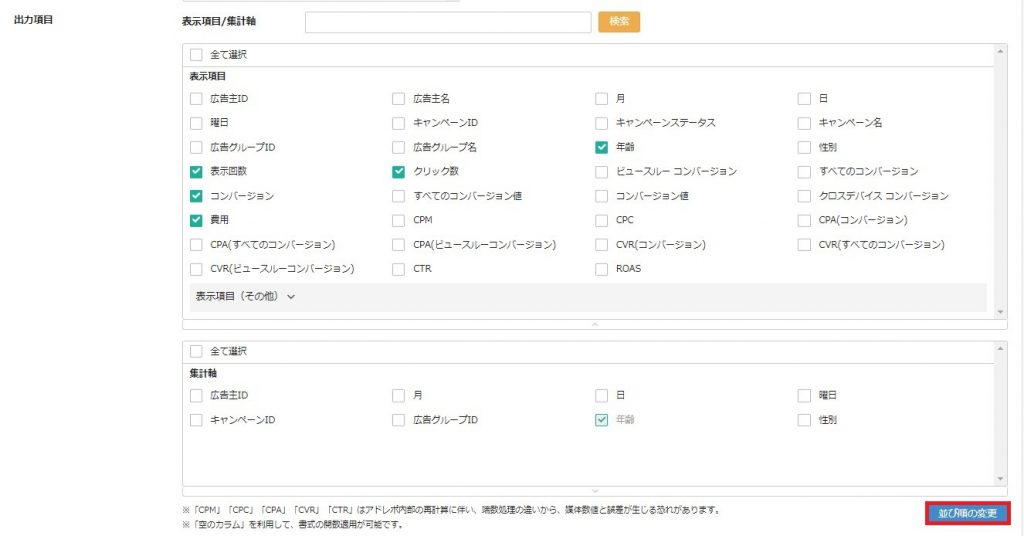
出力項目:年齢・表示回数・クリック数・費用・コンバージョンにチェックを入れます。
集計軸:年齢に自動でチェックが入っていることを確認します。
並び順の変更ボタンをクリックします。
4.並び順の変更
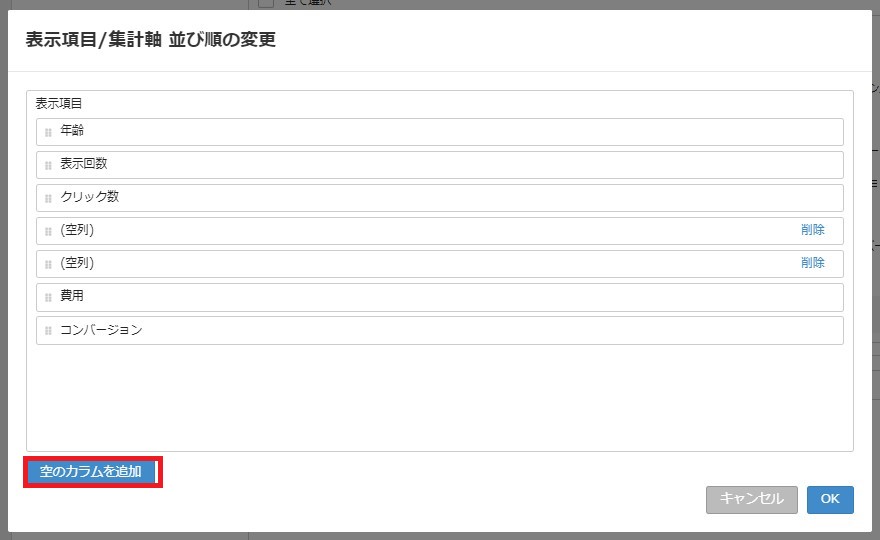
フォーマット内では左から右に並んでいる項目を、上から下に並び替えます。
空のカラムを追加ボタンをクリックし、空列を表示させます。
フォーマットにて関数が組み込まれている列に空列をドラッグ&ドロップで差し込んでいきます。
ご紹介しているフォーマットでは、クリック数と費用の間に2列ございます。
OKをクリックして閉じます。
5.出力設定3
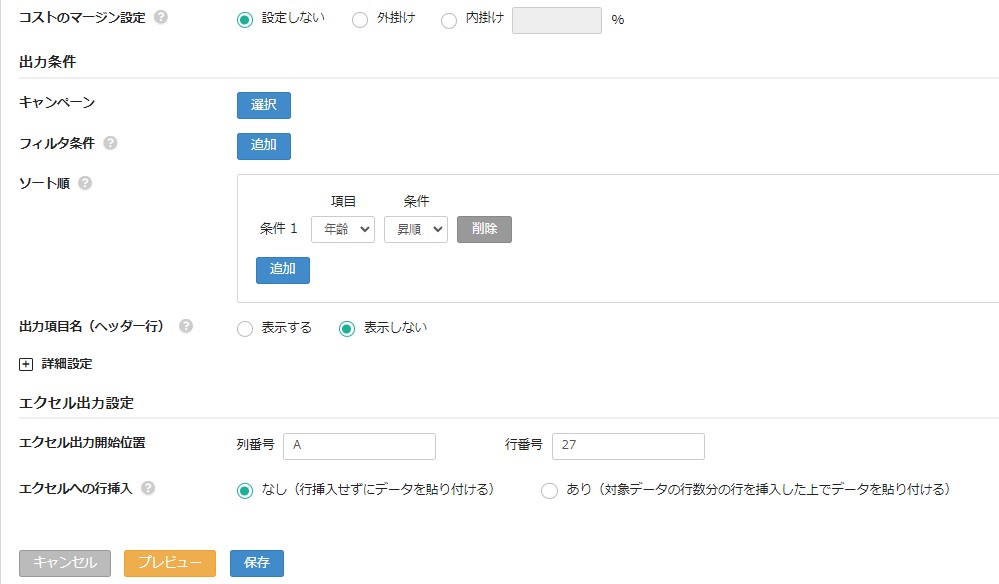
コストのマージン設定:任意の設定にします。
キャンペーン:特定のキャンペーン数値のみ出力したい場合は選択ボタンをクリックして設定します。
ソート順:【項目:年齢】【条件:昇順】に設定すると年齢順に出力されます。
出力項目名:フォーマットにてすでに項目名が入力されているため、「表示しない」にチェックを入れます。
エクセル出力開始位置:データを出力する左上のセルを指定します。
ご紹介するフォーマットではA27セルが該当します。
エクセルへの行挿入:任意のものを選択します。
設定が完了したら保存ボタンをクリックします。
性別
1.出力データの追加
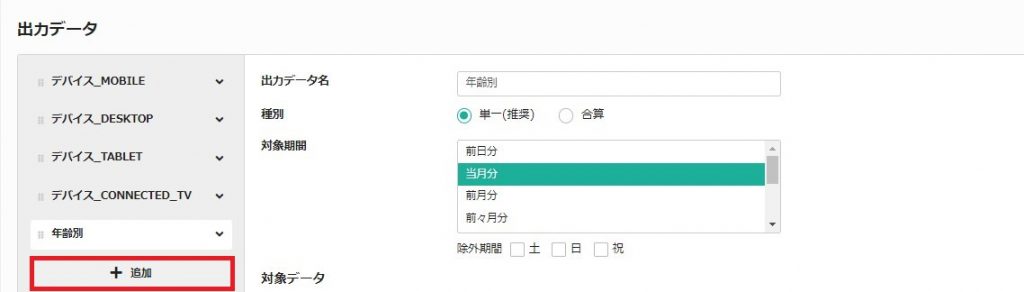
次に性別の出力データを作成します。
出力データの+追加をクリックし、新しい出力データを追加します。
2.出力設定1
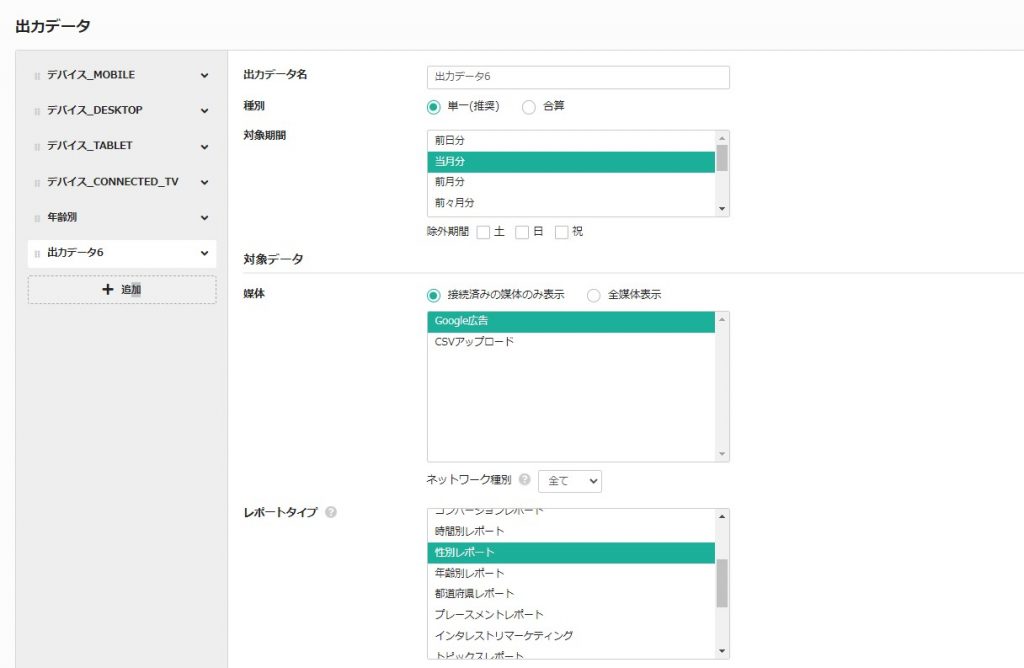
出力データ名:任意のものを入力します。
種別:単一を選択します。
対象期間:任意の期間を入力します。
媒体:Google広告を選択します。
レポートタイプ:性別レポートを選択します。
3.出力設定2
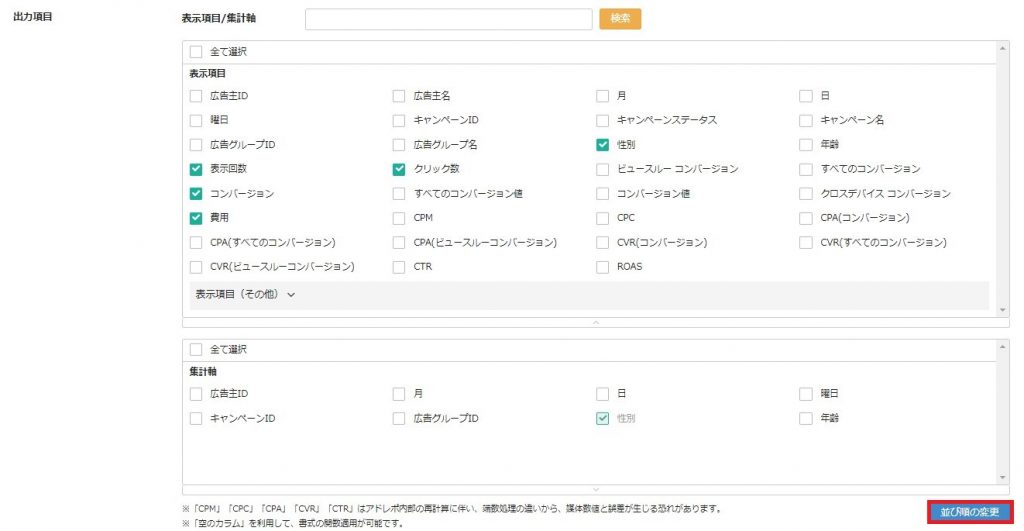
出力項目:性別・表示回数・クリック数・費用・コンバージョンにチェックを入れます。
集計軸:性別に自動でチェックが入っていることを確認します。
並び順の変更ボタンをクリックします。
4.並び順の変更
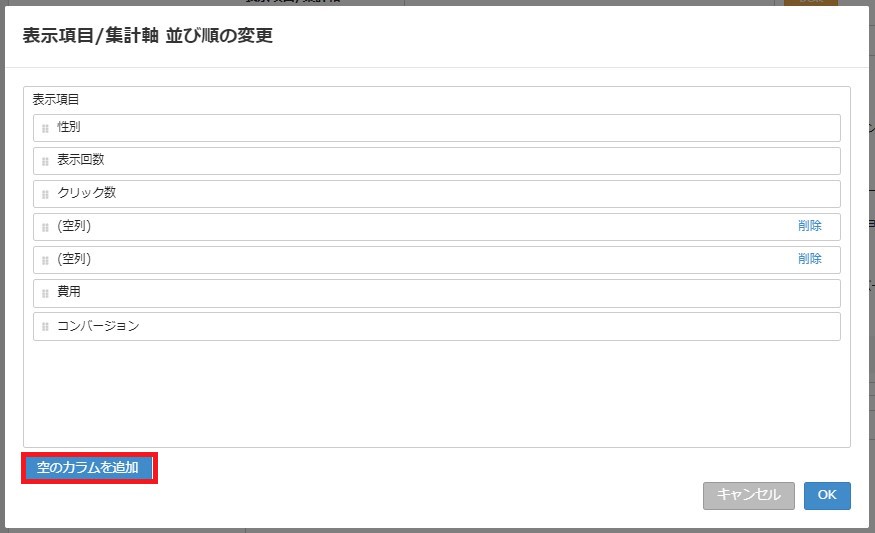
フォーマット内では左から右に並んでいる項目を、上から下に並び替えます。
空のカラムを追加ボタンをクリックし、空列を表示させます。
フォーマットにて関数が組み込まれている列に空列をドラッグ&ドロップで差し込んでいきます。
ご紹介しているフォーマットでは、クリック数と費用の間に2列ございます。
OKをクリックして閉じます。
5.出力設定3
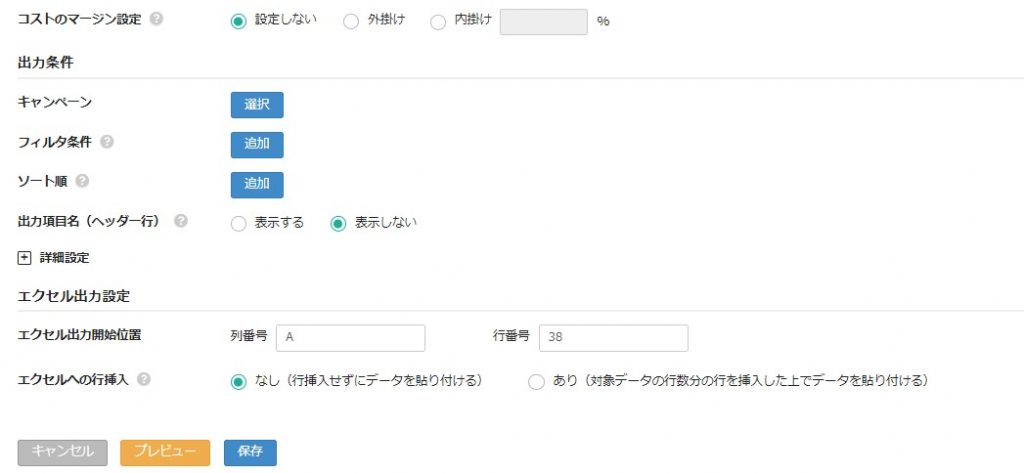
コストのマージン設定:任意の設定にします。
キャンペーン:特定のキャンペーン数値のみ出力したい場合は選択ボタンをクリックして設定します。
出力項目名:フォーマットにてすでに項目名が入力されているため、「表示しない」にチェックを入れます。
エクセル出力開始位置:データを出力する左上のセルを指定します。
ご紹介するフォーマットではA38セルが該当します。
エクセルへの行挿入:任意のものを選択します。
設定が完了したら保存ボタンをクリックします。
6.レポート作成
以上で設定が完了したので、レポート作成をして内容をご確認下さい。
レポート作成手順はこちらをご参照ください。