こちらのページではGoogleクリエイティブレポートの詳細設定をご案内致します。
〜対象のファイル名〜
google_creative.xlsx
はじめに
シングルバナー広告とレスポンシブディスプレイ広告で一部設定方法が異なります。
シングルバナー広告の場合 →シート名「Google_img」をご利用ください。
レスポンシブディスプレイ広告の場合→シート名「Google_レスポンシブ」をご利用ください。
設定順
共通の設定
1.新規登録

レポート設定一覧ページ右上の「新規登録」ボタンをクリックします。
2.基本設定
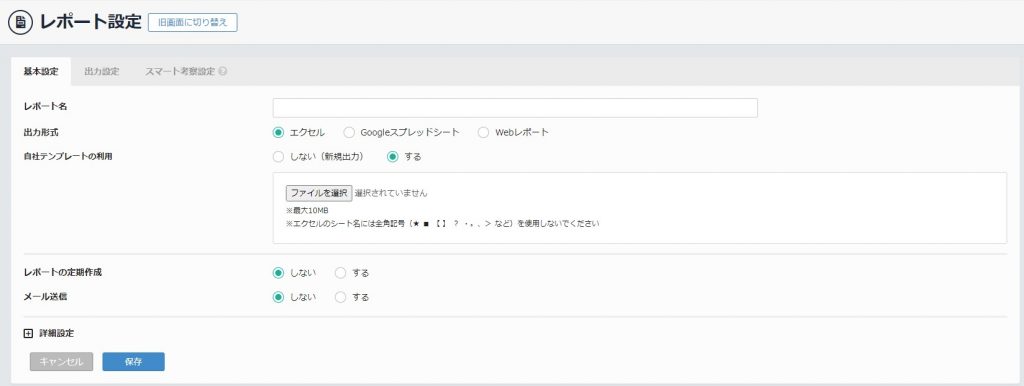
基本設定については下記ページをご参照ください。
3.出力データの新規作成
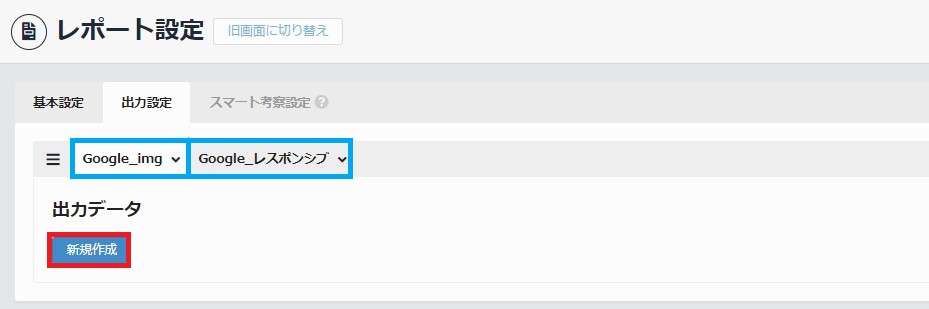
基本設定を保存し、出力設定タブに切り替えます。
対象のシートを選択し、新規作成ボタンをクリックします。
4.出力設定1
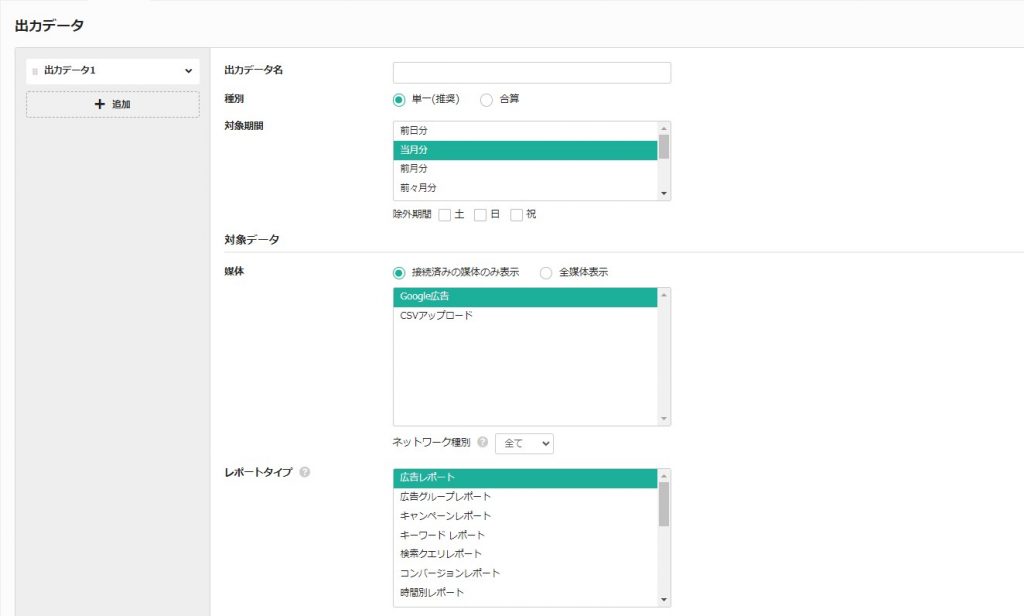
出力データ名:任意のものを入力します。
種別:単一を選択します。
対象期間:任意の期間を入力します。
媒体:Google広告を選択します。
レポートタイプ:広告レポートを選択します。
5.出力設定2
6.並び順の変更
シングルバナー広告とレスポンシブディスプレイ広告で設定が異なります。
それぞれ下記よりご確認下さい。
7.出力設定3
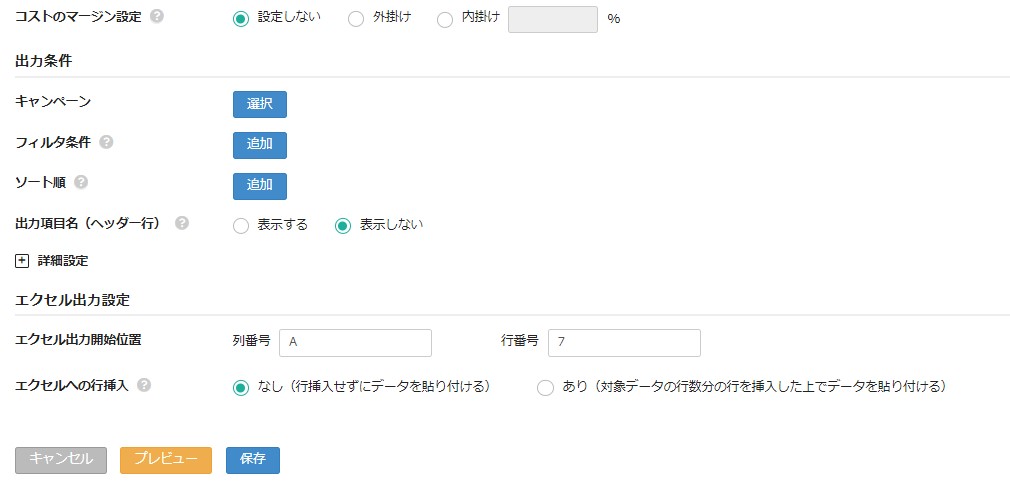
コストのマージン設定:任意の設定にします。
キャンペーン:特定のキャンペーン数値のみ出力したい場合は選択ボタンをクリックして設定します。
ソート順:任意の設定にします。
出力項目名:フォーマットにてすでに項目名が入力されているため、「表示しない」にチェックを入れます。
エクセル出力開始位置:データを出力する左上のセルを指定します。
(ご紹介するフォーマットではA7セルが該当します。)
エクセルへの行挿入:任意のものを選択します。
設定が完了したら保存ボタンをクリックします。
8.レポート作成
以上で設定が完了したので、レポート作成をして内容をご確認下さい。
レポート作成手順はこちらをご参照ください。
※以下、シングルバナーとレスポンシブで設定が異る部分を説明致します。
シングルバナー広告
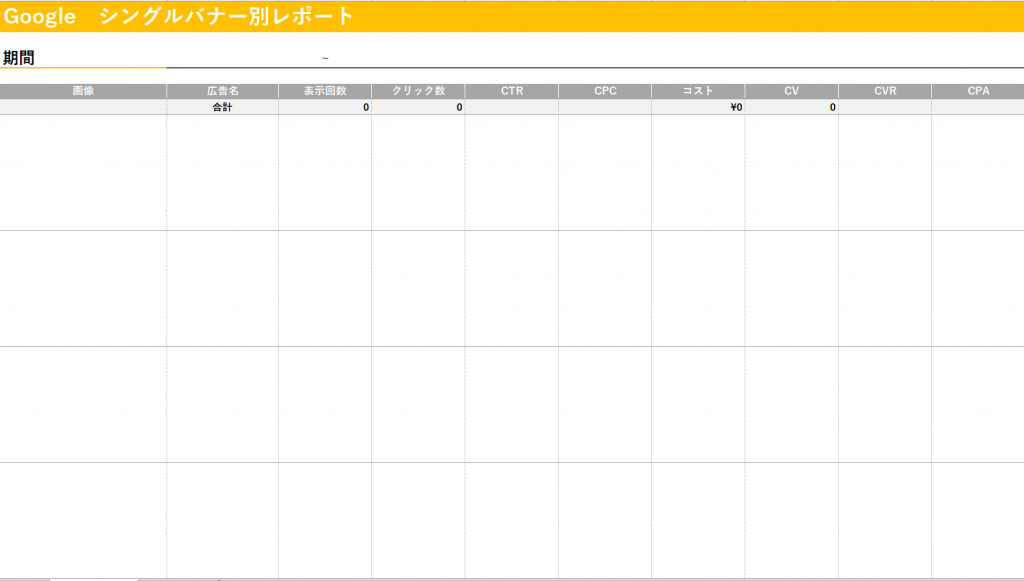
5.出力設定2
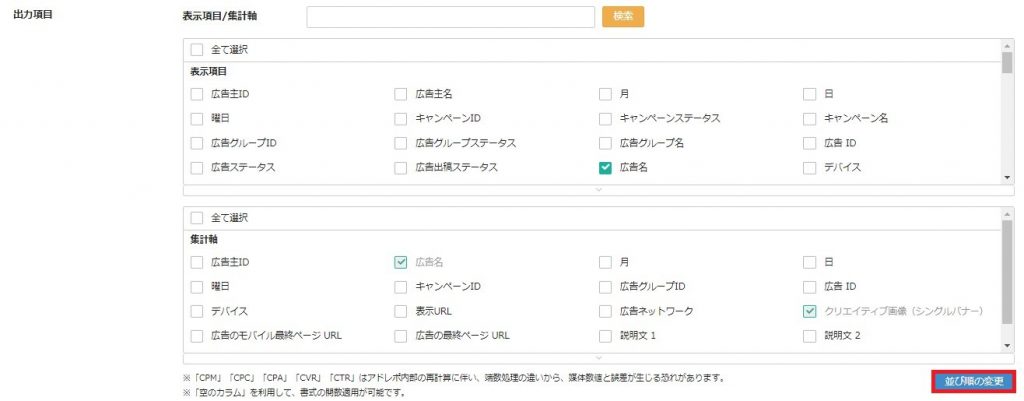
出力項目:クリエイティブ画像(シングルバナー)・広告名・表示回数・クリック数・費用・コンバージョンにチェックを入れます。
集計軸:広告名とクリエイティブ画像(シングルバナー)に自動でチェックが入ります。
並び順の変更ボタンをクリックします。
6.並び順の変更
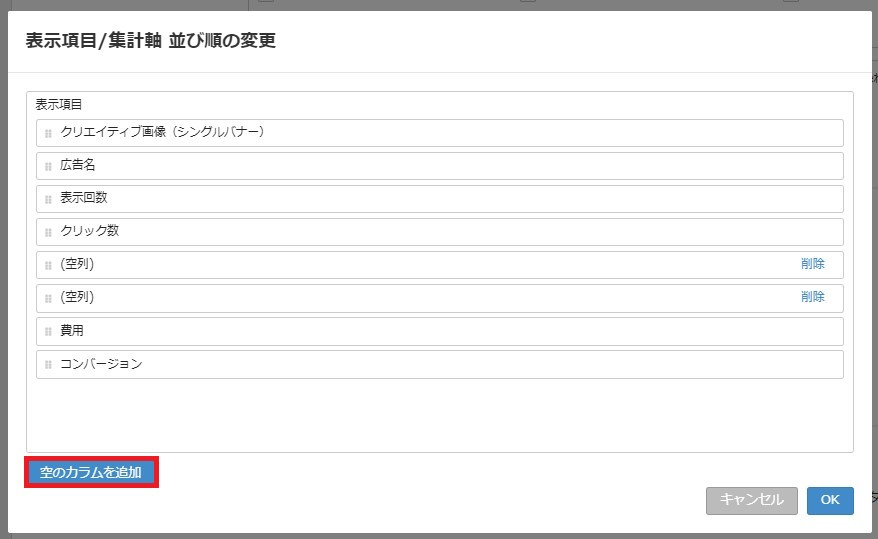
フォーマット内では左から右に並んでいる項目を、上から下に並び替えます。
空のカラムを追加ボタンをクリックし、空列を表示させます。
フォーマットにて関数が組み込まれている列に空列をドラッグ&ドロップで差し込んでいきます。
(ご紹介しているフォーマットではクリック数と費用の間に2列ございます。)
OKをクリックして閉じます。
7.出力設定3へ進みます。
レスポンシブディスプレイ広告
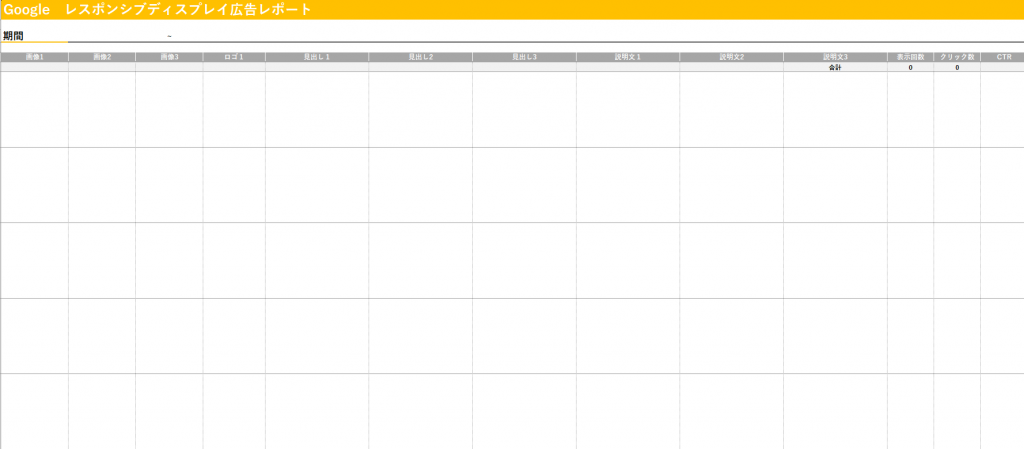
5.出力設定2
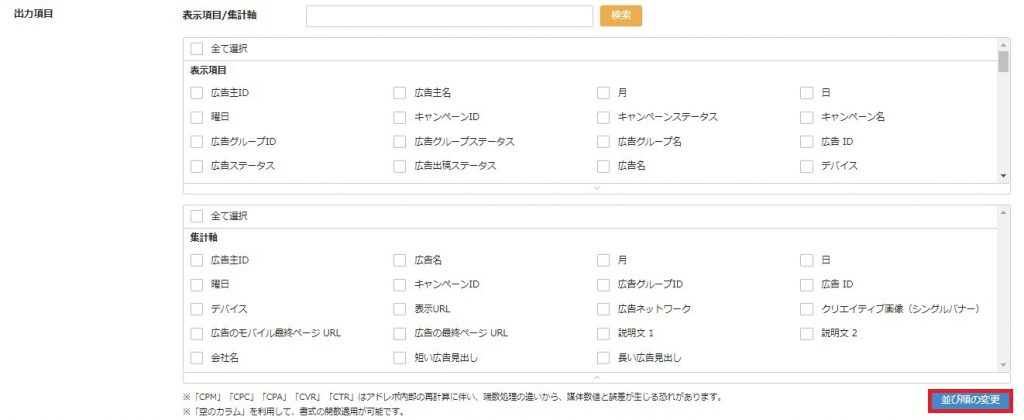
出力項目:画像1〜15(RDA)・ロゴ1〜5(RDA)・広告見出し1〜15(RDA)・説明文1〜5(RDA)・表示回数・クリック数・費用・コンバージョンにチェックを入れます。
※画像やロゴ等の数がフォーマットと一致しない場合は、レポート作成前にフォーマットの列を追加または減らしてから基本設定画面にてアップロードする必要がございます。
集計軸:任意のものにチェックをいれます。
並び順の変更ボタンをクリックします。
6.並び順の変更
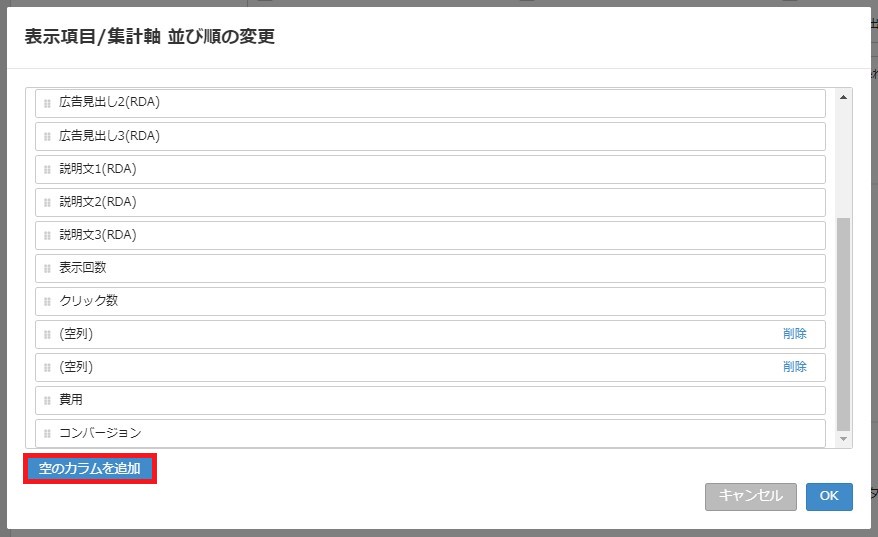
フォーマット内では左から右に並んでいる項目を、上から下に並び替えます。
空のカラムを追加ボタンをクリックし、空列を表示させます。
フォーマットにて関数が組み込まれている列に空列をドラッグ&ドロップで差し込んでいきます。
(ご紹介しているフォーマットではクリック数と費用の間に2列ございます。)
OKをクリックして閉じます。
7.出力設定3へ進みます。