こちらのページではGoogleCVポイントレポートの設定方法詳細をご案内致します。
〜対象のファイル名〜
google_cv.xlsx
はじめに
下記ご案内ではテンプレートフォーマットのCV1を総CV数、CV2以降をCVポイント別のCV数出力箇所として設定しております。
CVポイントは増減が可能ですので、事前にフォーマットを必要に応じて修正しアップロードいただくことを推奨いたします。
(シート内の名称は「CV2」→「資料請求」に変更するなど、項目名の変更も併せて行っていただけるとスムーズです。)
設定順
表示項目「日付」〜「CPA1」まで
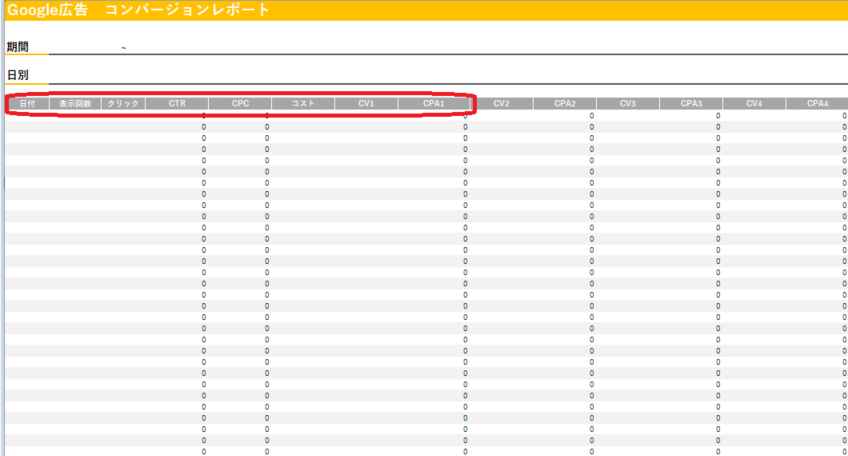
1.新規登録
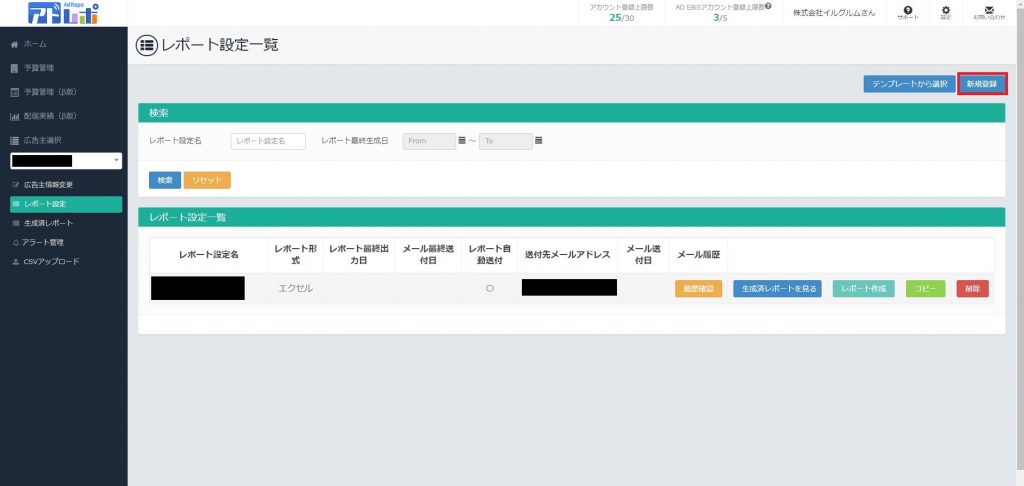
レポート設定一覧ページ右上の「新規登録」ボタンをクリックします。
2.基本設定
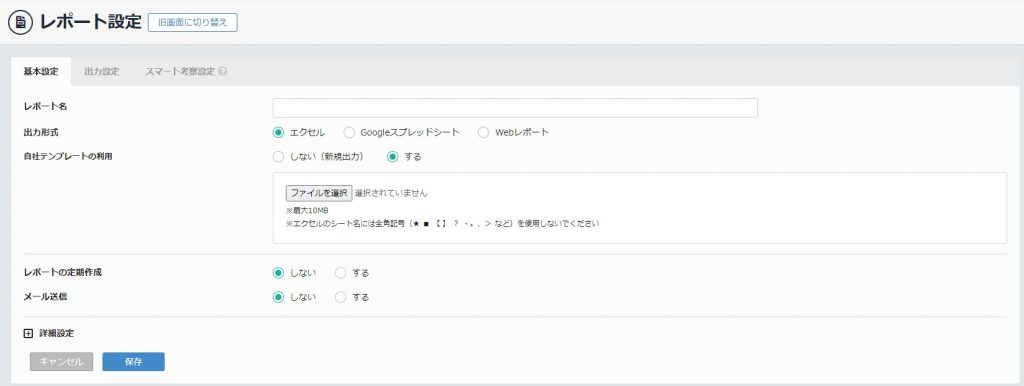
基本設定については下記ページをご参照ください。
3.出力データの新規作成
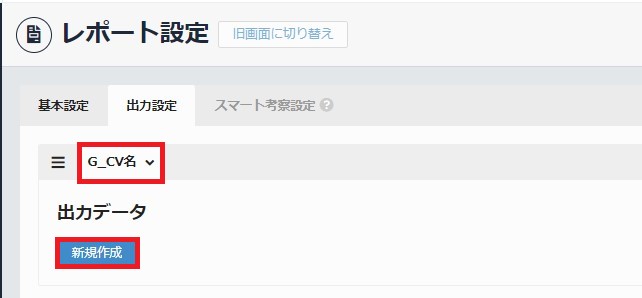
基本設定を保存し、出力設定タブに切り替えます。
「G_CV名」シートを選択し、新規作成ボタンをクリックします。
4.出力設定1
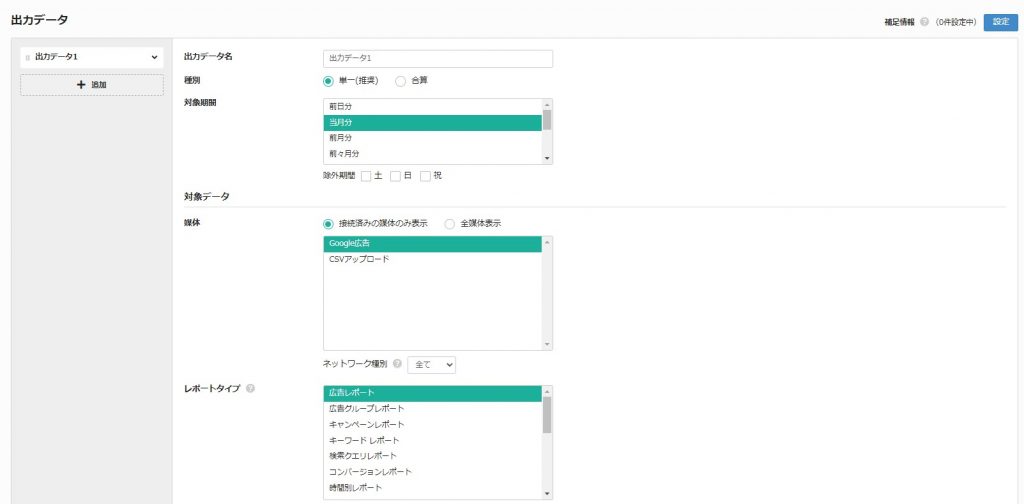
出力データ名:任意のものを入力します。
種別:単一を選択します。
対象期間:任意の期間を入力します。
媒体:Google広告を選択します。
レポートタイプ:広告レポートを選択します。
5.出力設定2
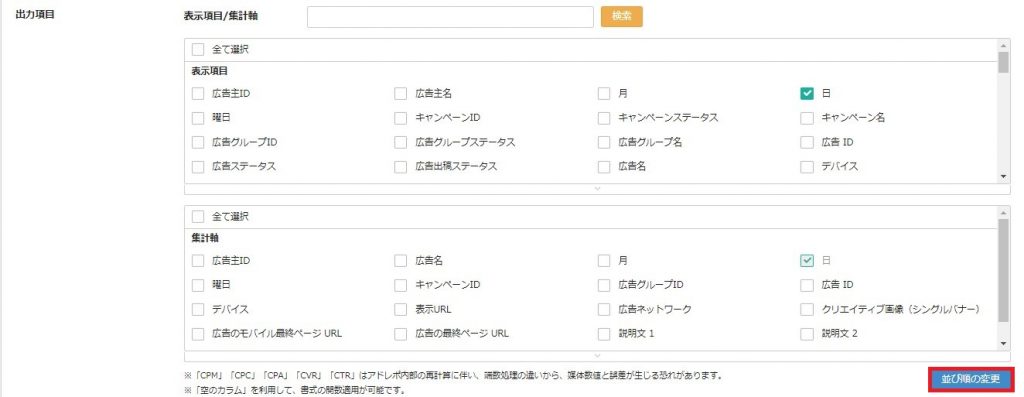
出力項目:日・表示回数・クリック数・費用・コンバージョンにチェックを入れます。
集計軸:日に自動でチェックが入ります。
並び順の変更ボタンをクリックします。
6.並び順の変更
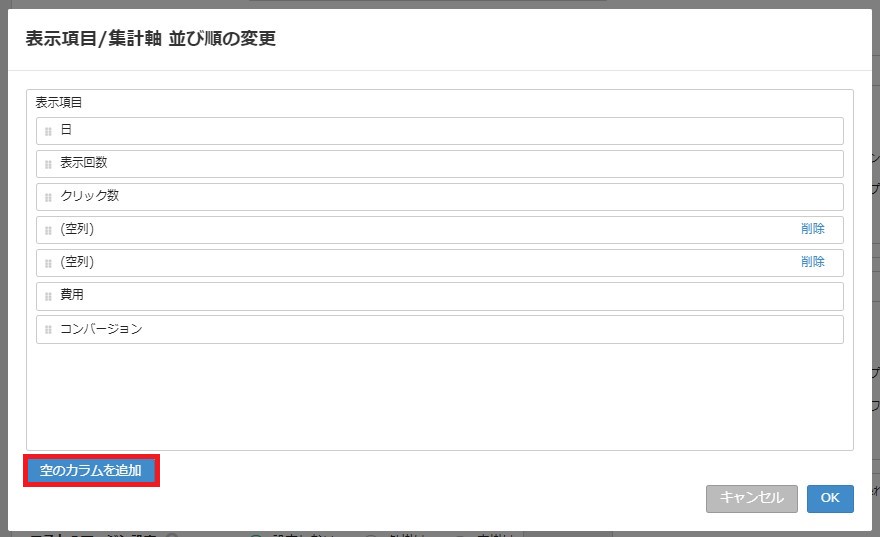
フォーマット内では左から右に並んでいる項目を、上から下に並び替えます。
空のカラムを追加ボタンをクリックし、空列を表示させます。
フォーマットにて関数が組み込まれている列に空列をドラッグ&ドロップで差し込んでいきます。
(ご紹介しているフォーマットでは、クリック数と費用の間に2列ございます。)
OKをクリックして閉じます。
7.出力設定3
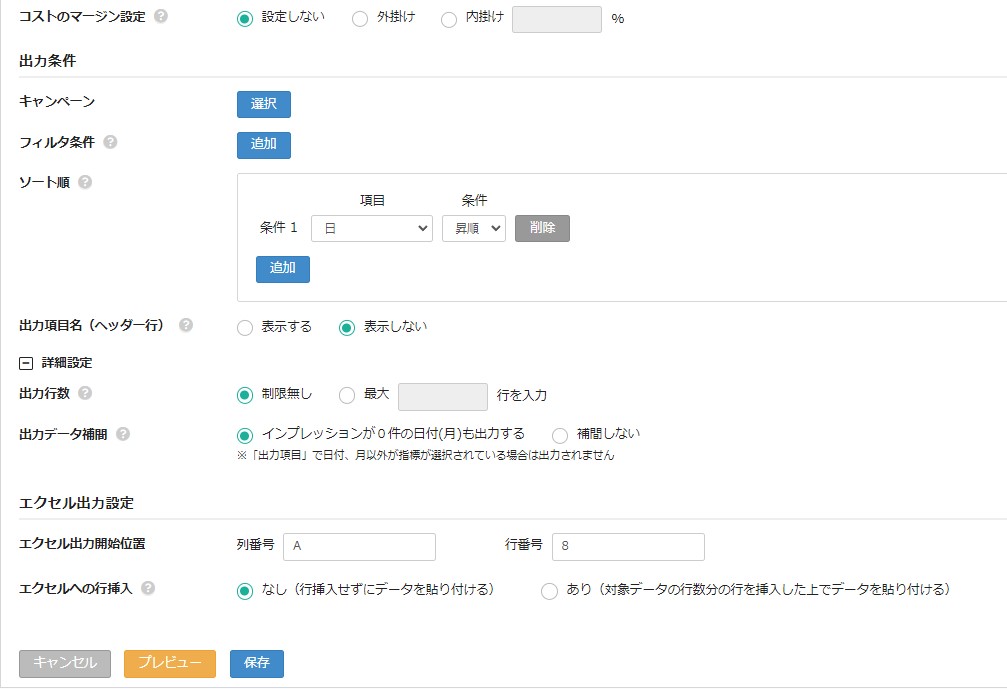
コストのマージン設定:任意の設定にします。
キャンペーン:特定のキャンペーン数値のみ出力したい場合は選択ボタンをクリックして設定します。
ソート順:追加ボタンをクリックし、【項目:日】【条件:昇順】に設定すると日付順で出力されます。
出力項目名:フォーマットにてすでに項目名が入力されているため、「表示しない」にチェックを入れます。
出力データ補間:詳細設定をクリックして開き、「インプレッションが0件の日付(月)も出力する」にチェックをいれます。
エクセル出力開始位置:データを出力する左上のセルを指定します。
(ご紹介するフォーマットではA8セルが該当します。)
エクセルへの行挿入:任意のものを選択します。
設定が完了したら保存ボタンをクリックします。
CVポイント1つ目

1.出力データの追加

次にCVポイント1つ目の出力データを作成します。
出力データの+追加をクリックし、新しい出力データを追加します。
2.出力設定1

出力データ名:任意のものを入力します。
種別:単一を選択します。
対象期間:任意の期間を入力します。
媒体:Google広告を選択します。
レポートタイプ:コンバージョンレポートを選択します。
3.出力設定2

出力項目:日・コンバージョンにチェックを入れます。
集計軸:日に自動でチェックが入っていることを確認します。
並び順の変更ボタンをクリックします。
4.並び順の変更
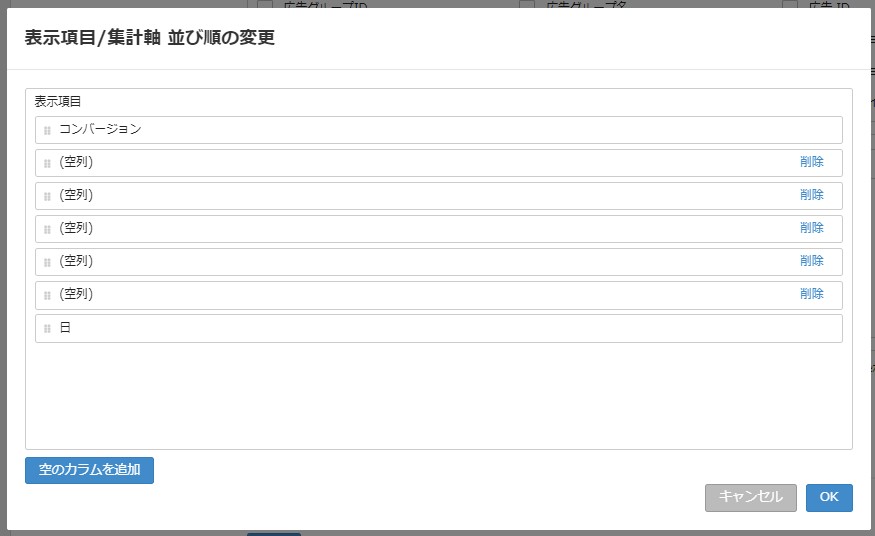
フォーマット内では左から右に並んでいる項目を、上から下に並び替えます。
空のカラムを追加ボタンをクリックし、空列を表示させます。
フォーマットにて関数が組み込まれている列に空列をドラッグ&ドロップで差し込んでいきます。
ご紹介しているフォーマットでは、コンバージョンと日の間に5列ございます。
OKをクリックして閉じます。
5.出力設定3
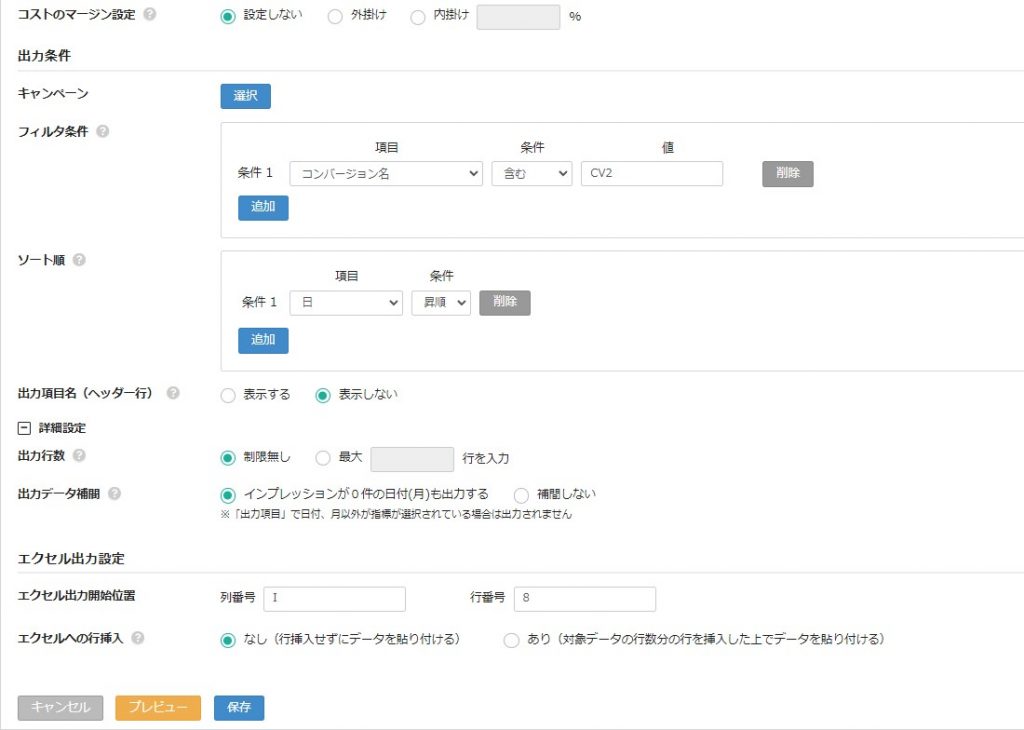
コストのマージン設定:任意の設定にします。
キャンペーン:特定のキャンペーン数値のみ出力したい場合は選択ボタンをクリックして設定します。
フィルタ条件:追加ボタンをクリックし、【項目:コンバージョン名】【条件:含む】【値:CV2(任意のコンバージョンポイント名)】と設定します。
ソート順:追加ボタンをクリックし、【項目:日】【条件:昇順】に設定すると日付順で出力されます。
出力項目名:フォーマットにてすでに項目名が入力されているため、「表示しない」にチェックを入れます。
出力データ補間:詳細設定をクリックして開き、「インプレッションが0件の日付(月)も出力する」にチェックをいれます。
エクセル出力開始位置:データを出力する左上のセルを指定します。
ご紹介するフォーマットではI8セルが該当します。
エクセルへの行挿入:任意のものを選択します。
設定が完了したら保存ボタンをクリックします。
CVポイント2つ目
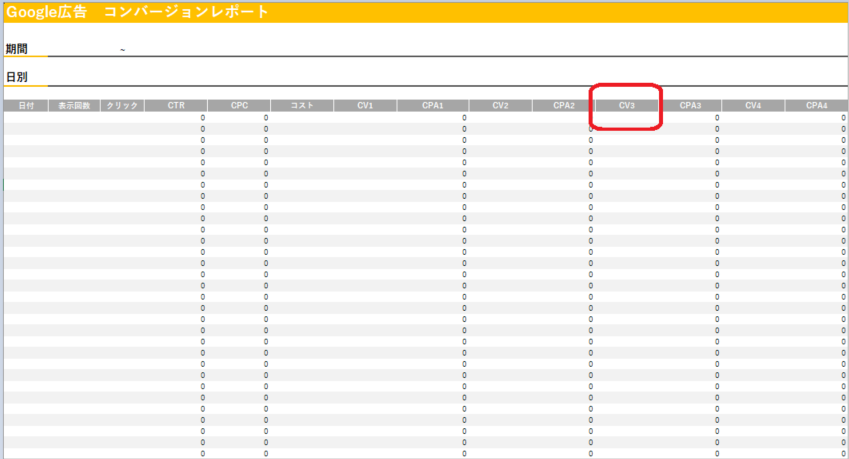
1.出力データのコピー
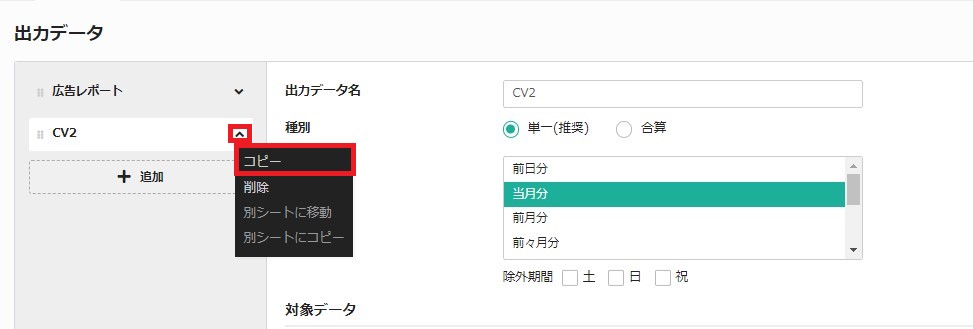
作成した出力データをコピーします。
出力データ名右端の記号をクリックし、コピーをクリックします。
次に表示される案内のOKをクリックすると、出力データがコピーされます。
2.出力設定の変更1
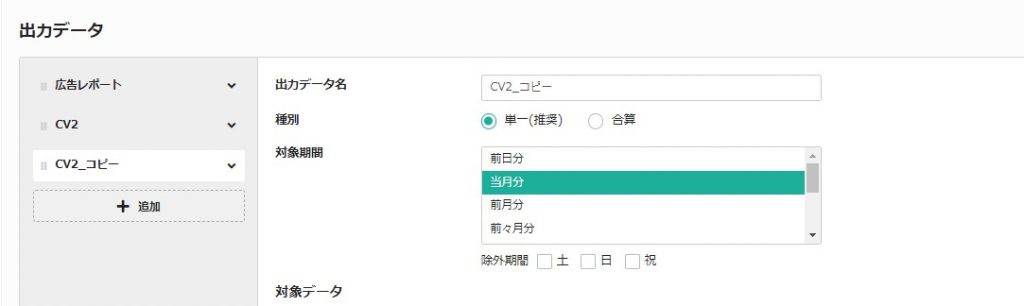
出力設定は全てコピーされているため、変更したい箇所のみ入力していきます。
出力データ名:任意のものに変更します。
並び順の変更ボタンをクリックします。
3.並び順の変更
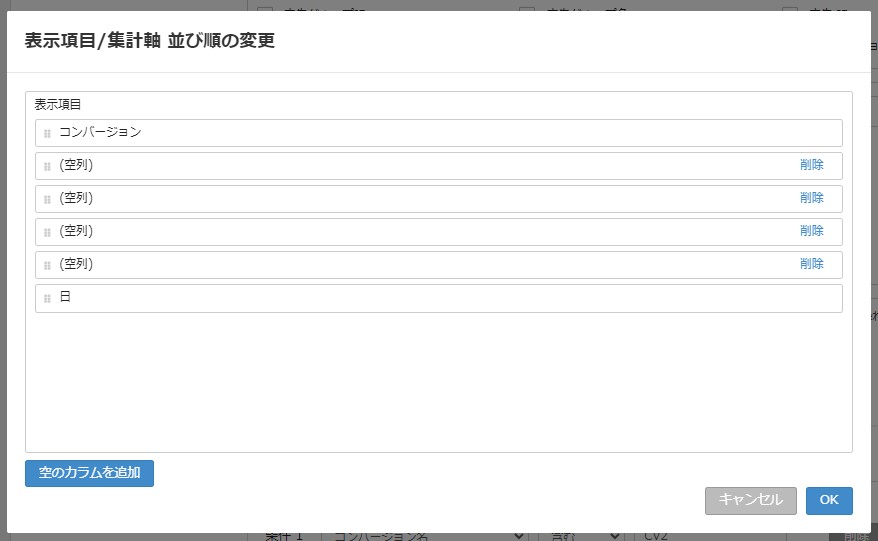
コンバージョンと日の間に空列が5つありますが、コンバージョンポイント2つ目の場合は4つでよいため1つ削除します。
OKをクリックして閉じます。
4.出力設定の変更2
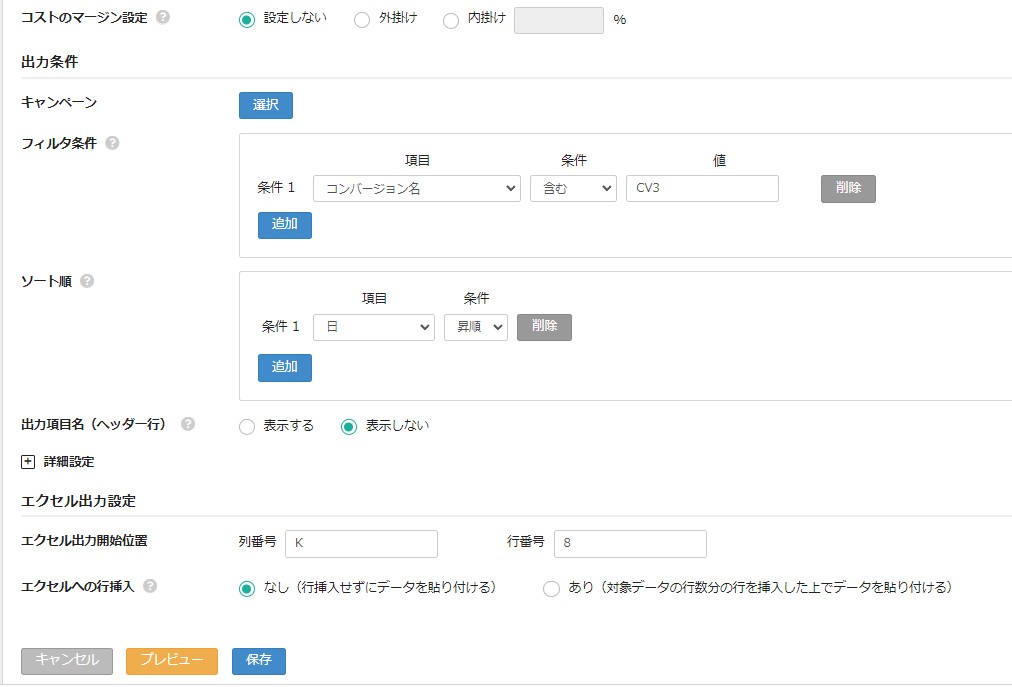
フィルタ条件:【値:CV3(任意のコンバージョンポイント名)】に変更します。
エクセルへの出力開始位置:K8に変更します。
設定が完了したら保存ボタンをクリックします。
コンバージョンポイントが3つ以上ある場合は同様に設定を行います。
5.レポート作成
以上で設定が完了したので、レポート作成をして内容をご確認下さい。
レポート作成手順はこちらをご参照ください。