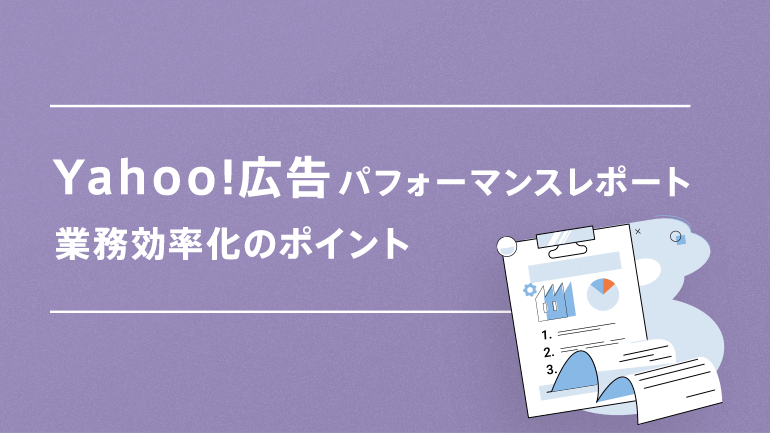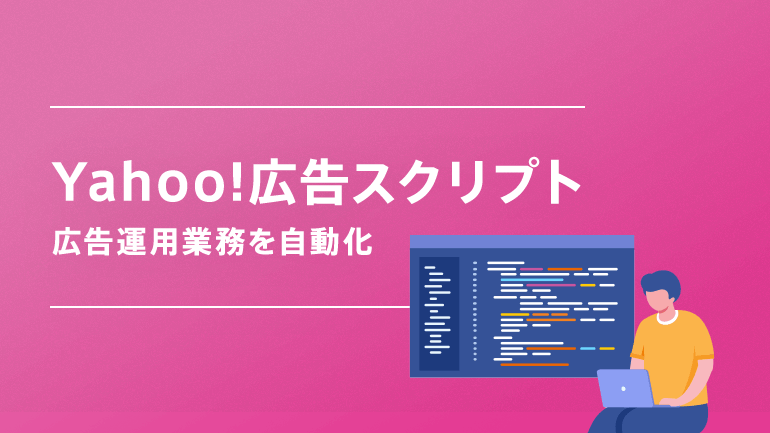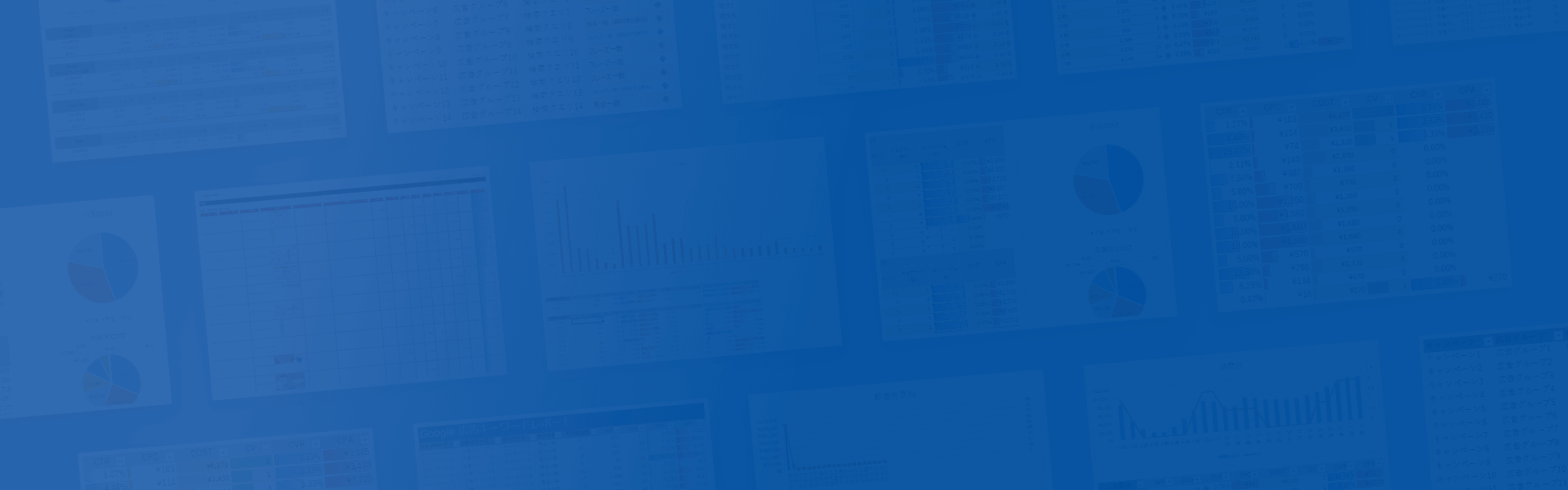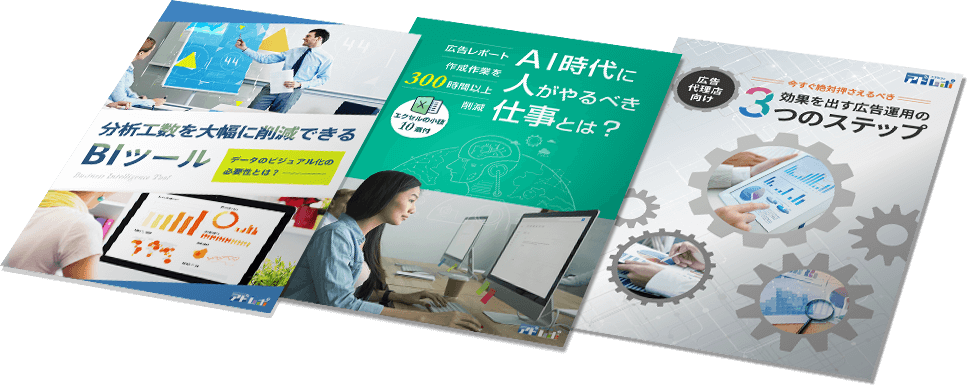Looker Studioとは?できること・使い方・無料で始める方法を徹底解説

この記事をシェアする
皆様は「Looker Studio」というWebツールをご存じでしょうか?
Looker Studioは、様々なビジネスデータの状態を視覚化して確認・管理しやすくする「ダッシュボード」を簡単に構築できる無料ツールです。Web広告の運用データの分析・レポートにも活用できるため、広告代理店の皆様からも注目されており「一度使ってみたい」という声を私たちもしばしば耳にします。
その一方で、実際にツールを導入してみたものの「何から始めれば良いか分からない」「操作方法や専門用語が難しい」といった方も少なくないようです。
本記事では、Looker Studioの基本的な使い方やデータの連携方法などを解説いたします。
目次
Looker Studioとは?
Looker Studio(ルッカースタジオ)とは、Googleが開発したクラウドベースの「BI(ビジネスインテリジェンス)ツール」です。複数のデータベースを集計して表やグラフにまとめ、ブラウザ上で確認や分析、チーム間の共有を行えます。
BIツールとは、様々なビジネスデータを集計・統合してビジュアライズ(可視化)やデータ分析・レポーティングを行えるソフトウェアの総称で、近年のマーケティングや企業運営に幅広く利用されています。
Looker StudioとGoogleデータポータル
Looker Studioは、以前は「Googleデータポータル」という名称で提供されていたものです(こちらの名称をご存じの方も多いかもしれませんね)。2022年10月に現在の製品名に変更されましたが、Looker Studioの機能や操作方法に関しては元のGoogleデータポータルと変更されていません。Googleデータポータルを使い慣れた方は特に違和感なく利用できるでしょう。
ちなみにGoogleデータポータルがLooker Studioに変更された背景については、同月に投稿された「Google Cloud blog」に触れられています。
Googleの使命は、世界中の情報を整理し、世界中の人々がアクセスできて使えるようにすることですが、Lookerもこれと同じく、ビジネスデータに関して、ユーザーが分析情報を簡単に得られるようにし、分析情報を活用したアプリケーションを構築できるようにすることを目指しています。(中略)この完全なエンタープライズ ビジネス インテリジェンス スイートを使用することで、ダッシュボードの枠を超えて、データドリブンな意思決定に必要なインテリジェンスをワークフローやアプリケーションに組み込めるようになります。
引用:統合ビジネス インテリジェンス プラットフォーム、Looker の次なる進化の紹介
Googleは2020年にBIツール「Looker」の開発企業を買収していますが、その技術力をもとにGoogleデータポータルを「ダッシュボードの枠を超えて、データドリブンな意思決定に必要なインテリジェンス」を備えたBIツールに進化させる狙いがあったものと推測されます。
「アドレポ」のレポートテンプレートは、無料でダウンロードしてご利用いただけます
⇒Excelファイルでダウンロードする
Looker Studioの特徴
消費者の購買行動や価値観が多様化する中、ビジネスを成功に導く上でデータドリブン(経験や勘に頼らずデータに基づいて意思決定を行う手法)の重要性が増しているのはご存じの通りです。そのため多層的なデータ分析をサポートするBIツールの需要も高まっており、国内外で数多くの製品が世に出ています。
その中でもLooker Studioは他のツールにない様々な優れた点があり、世界中で数多くのユーザーに選ばれています。ここではLooker Studioの主な特徴について見ていきます。
無料で利用できる
Looker Studioは、Googleアナリティクスなどの各種Googleツールと同様に、Googleアカウントを持っていれば誰でも基本無料で使用できます。
企業でITツールを新規導入するにあたっては費用面の検証が必ずといっていいほど問題になりますが、Looker Studioならその心配はありません。その導入ハードルの低さから、「アドレポ」のお客様の中でも非常に多くのお客様が利用されています。
なお、高度なコンテンツ管理・共有機能などが強化された有料プラン「Looke Studio Pro」もあります。
シンプルで使いやすい
Looker Studioは、表・棒グラフ・円グラフ・折れ線グラフ・チャート・散布図など様々な形式でデータの可視化が可能です。デザインやレイアウトの自由度も高く、見やすく分かりやすいデータレポートを簡単に作成できます。さらに多彩なレポートテンプレートも用意されています。
※テンプレートギャラリーはこちら
また、すっきりしたシンプルなUIで基本的な操作はドラッグ&ドロップで行えるので、データベースに関する専門知識がない人でも使いやすいのも強みです。
さらにLooker Studioは利用者が多いことから使用方法に関するノウハウがインターネット上に豊富に紹介されており、これを参照すれば初心者でもスムーズに利用できるでしょう。
多数のデータソースと接続できる
Looker Studioは、様々な外部ツールと接続するための「コネクタ」が用意されており、簡単な操作で外部ツールのデータを取得できます。一度設定すればレポート上のデータは自動更新され、データ取得の手間が省けます。
接続できるツールは、Googleアナリティクス・Google広告・BigQueryなどのGoogle関連サービスをはじめ、Facebook広告・Yahoo!広告などの広告媒体、SNS、EC、CRMなど多岐にわたり、2024年4月現在で950以上のデータソースに接続可能です。
Looker Studio公式サイトから利用可能なコネクタを検索できますのでご参照ください。
もちろん自社で集積・保有しているデータベースをCSV形式で取り込むことも可能。自社データと各媒体から収集したデータとの比較検証も行えます。
ユーザー間でのデータ共有が容易
Looker Studioで作成したレポートはGoogleドライブに保存され、レポートごとにURLが発行されます。このレポートは閲覧・編集権限をアカウント単位で設定でき、リモートでの共同編集も行えます。
Excelベースのレポートでは編集・更新のたびに最新ドキュメントをメールなどで関係者に送付して共有する必要がありましたが、Looker StudioではURL共有によりブラウザからリアルタイムで最新のレポートを閲覧できるため非常に効率的です。
さらにレポートのPDF出力や自動メール送信も設定できるため、ブラウザ経由以外のレポート共有も簡単に行えます。
Looker Studioの使い方
Looker Studioについて概要を知っていただいたところで、実際の設定方法・使い方をステップごとにご紹介していきます。一つ一つの操作は決して難しくありませんので、日頃からWebツールに親しんでいる方ならすぐに使えるようになると思います。
ここでは「Googleアナリティクス」のデータを用いた手順を説明していますが、他のデータソースでも同様の手順でもレポート作成が可能です。
①ログイン
Looker Studioを使うためにはGoogleアカウントが必須ですので、もしお持ちでない方はGoogleアカウントを作成しましょう。
Googleアカウントの作成方法はGoogleの公式ヘルプをご参照ください。
Googleアカウントをお持ちの方は、ログイン状態でLooker Studioにアクセスします。
https://cloud.google.com/looker-studio
上記URLにアクセスし、「使ってみる」をクリックしてください。
※画面右上の「無料で利用開始」を選択するとGoogle Cloudの登録画面が開きますが、Google Cloudを登録しなくてもLooker Studioは利用できます。
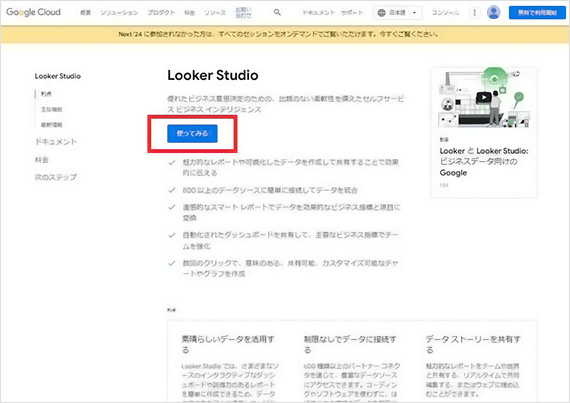
②アカウント設定
Looker Studio管理画面の「テンプレートを使って開始」の「空のレポート」をクリックします。(画面左上の「作成」から「レポート」をクリックしても同じです)
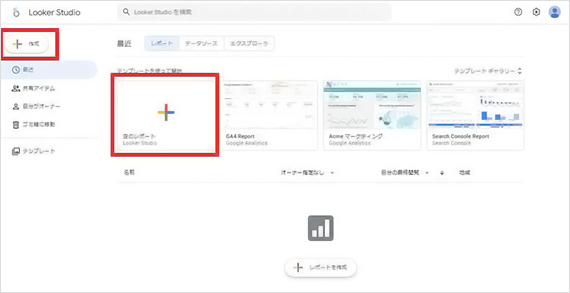
ウインドウが開くので、国・会社名を入力し、規約に同意して「続行」をクリックします。
続いてメール配信の設定画面が開くので、任意の設定後「続行」をクリックします。
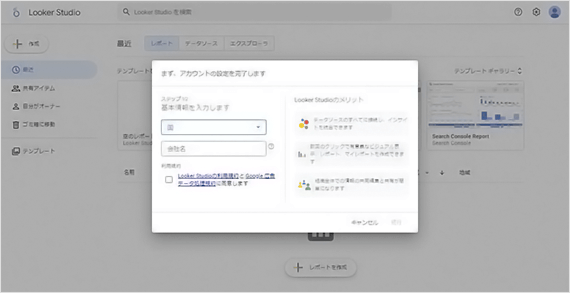
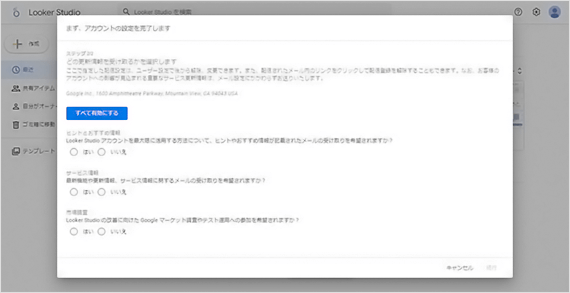
③データ連携
②の時と同様に「テンプレートを使って開始」の「空のレポート」をクリックします。
(画面左上の「作成」から「レポート」をクリックしても同じです)
「データのレポートへの追加」が開きますので、「Google Connectors」の中から「Googleアナリティクス」を選択します。
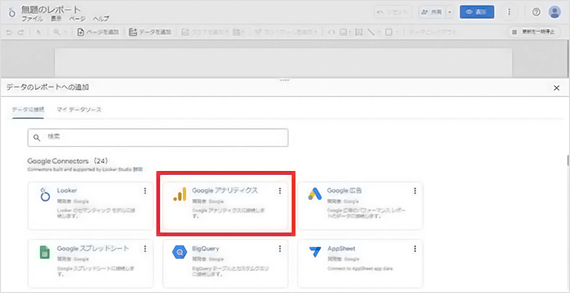
「Looker Studioに Google アナリティクス アカウントへのアクセス権を許可してください。」と表示されたら「承認」をクリックします。
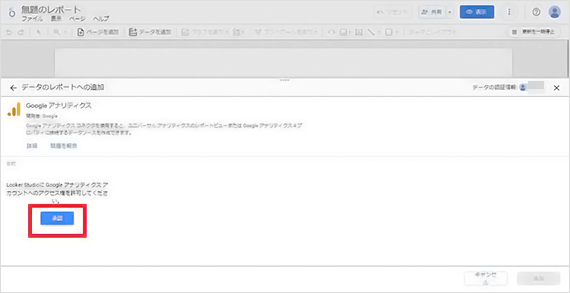
現在ログイン中のGoogleアカウントに紐づく、Googleアナリティクスのアカウントの一覧が表示されますので、データ連携したいアカウント・プロパティを選択して「追加」をクリックします。
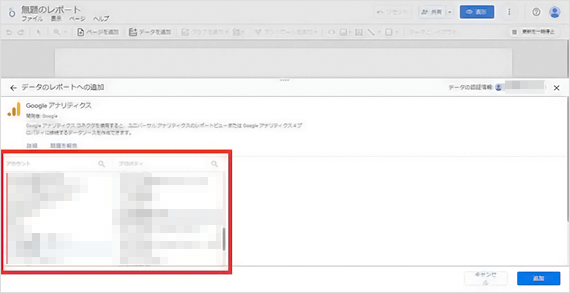
図のような「無題のレポート」の画面が開いたらデータ連携は完了です。
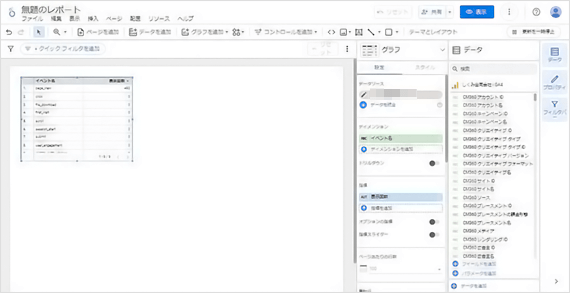
④レポートの作成
表・グラフの配置
レポートの編集画面では、連携済みのデータベースから生成した表やグラフを任意のレイアウトで配置できます。ディメンションや指標、日付範囲や表の行数など、様々な要素のカスタマイズが可能です。
通常の表を配置する手順は次の通りです。(他の形式の表・グラフについても基本的な手順は同じです)
①ツールバーの「グラフを追加」を選択し、プルダウンメニューから「表」を選択
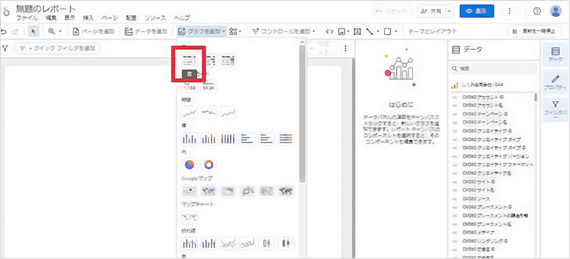
②表を設置したい位置をクリック(クリック後ドラッグで表のサイズを指定)
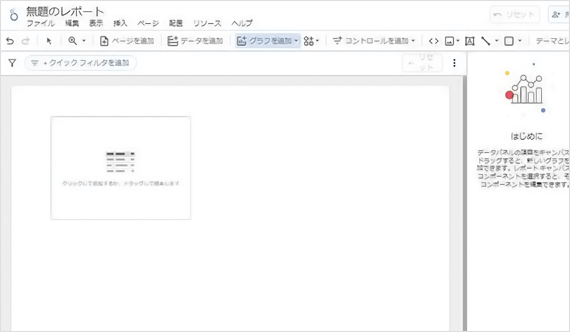
③表を選択し、画面右のメニューで任意のディメンション・指標を設定
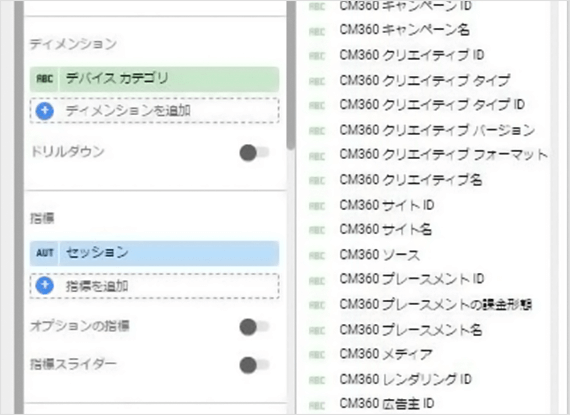
④設定内容がレポートに反映される
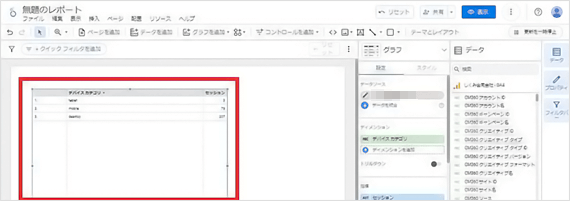
コントロールの配置
「コントロールを追加」からプルダウンリストやチェックボックスなどの要素を配置すると、特定のディメンション値によるフィルタやレポート期間の指定、ユーザーの入力値を反映させるなどのインタラクティブなレポート生成を行えます。
例えば、期間指定のコントロールを配置する手順は次の通りです。(上述の「表の配置」と同様のため説明画像は割愛します)
- ツールバーの「コントロールを追加」を選択し、プルダウンメニューから「期間指定」を選択
- ボックスを設置したい位置をクリック(クリック後ドラッグでサイズを指定)
- ボックスを選択して期間を設定
- 設定内容がレポートに反映される
データソースの追加・更新
「データを追加」からは、最初に連携したデータとは異なるデータソースを読み込むことができます。
なお、Looker Studioに連携したデータソースはレポートの作成中も一定の頻度で更新されますが、その頻度はコネクタの種類によって異なります(例えばGoogleアナリティクスのデータソース更新頻度は1時間・4時間・12時間で設定可能)。
任意のタイミングでの手動更新も可能です。画面右上の3点ボタンをクリック後、「データを更新」を選択するとデータが最新の状態に更新されます。
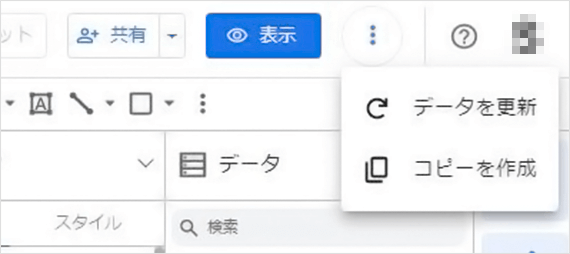
レポートのデザインに関しては、「テーマとレイアウト」からグラフ・表・背景色・テキストの様々なカラーパターンをレポートに適用できます。またPowerPointのようにテキストや線、図形などのデザイン要素を自由に配置できますので、見やすくオリジナリティのあるレポート作成も簡単です。
⑤レポートの共有
作成したレポートは、PDFやメール、URLなどで他ユーザーと共有できます。
画面右上の「共有」をクリックし、プルダウンメニューから希望する共有方法を選択します。
・ユーザー・グループとの共有
「共有」から「他のユーザーを招待」を選択。
共有するユーザー(Googleアカウント)またはGoogleグループに紐づくメールアドレスを入力し、権限(閲覧者・編集者)を選択して送信。
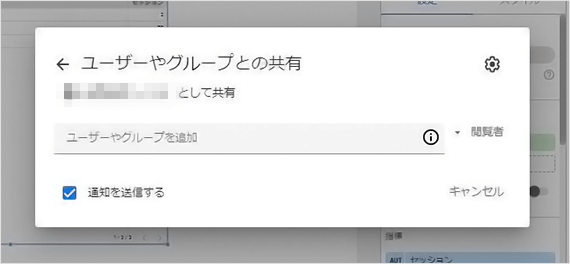
・URLの共有
「共有」から「レポートへのリンクを取得」を選択し、表示されたURLをコピー。
「共有設定を表示」からリンクの公開範囲を設定可能。
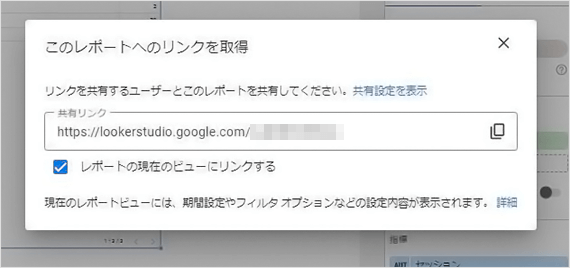
・PDF化による共有
「共有」から「レポートをダウンロード」を選択し、必要なページを選択してダウンロード。
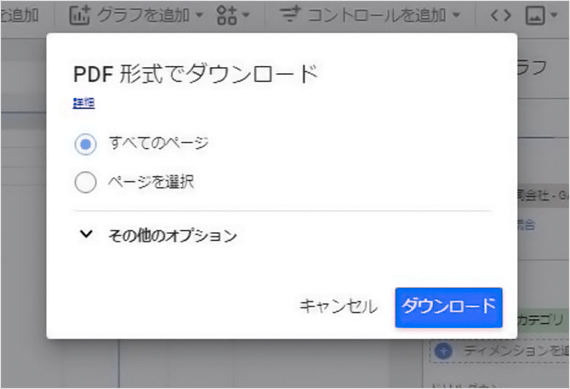
・自動配信メールによる共有
「共有」から「配信のスケジュール」を選択。
宛先や送信ページ、配信日時や頻度を設定して保存。
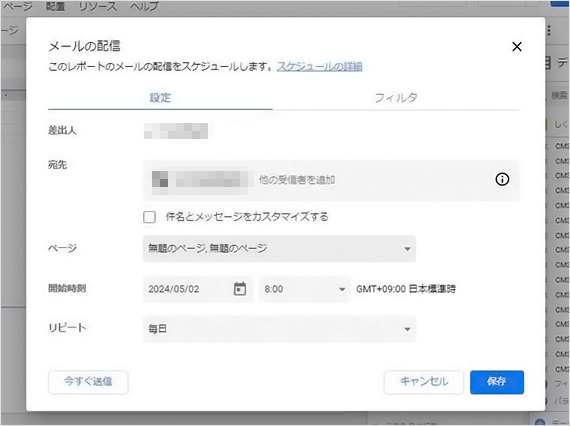
・Webサイトへの埋め込みによる共有
右上の「共有」を選択した後、「レポートを埋め込む」を選択。
埋め込みの方法や埋め込みサイズなどを設定して表示されるコードをコピー。
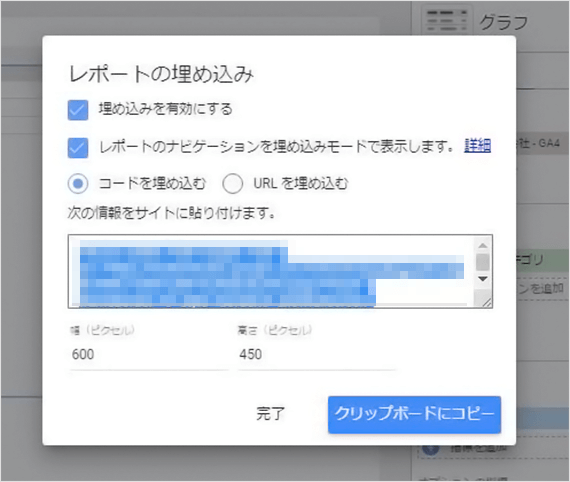
Looker Studioで使用できるグラフ・表
Looker Studioには、様々な指標を可視化する表やグラフが多数用意されており、2024年4月時点では44種類を利用できます。
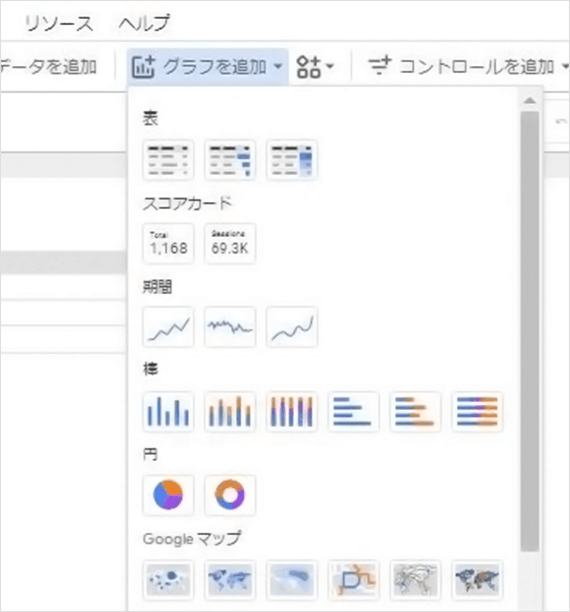
・表
データを行と列のグリッド内に表示します。
「表」「棒付きデータ表」「ヒートマップ付きデータ表」の3種類があります。
・スコアカード
単一の指標の概要データを表示します。
「スコアカード」「数字が短縮表示されたスコアカード」の2種類があります。
・期間
一定期間におけるデータの変化を表示します。
「期間グラフ」「スパークライングラフ」「平滑時系列グラフ」の3種類があります。
・棒
カテゴリを棒で、値を長さで表して様々なカテゴリの情報を比較できます。
「縦棒グラフ」「積み上げ縦棒グラフ」「100%積み上げ縦棒グラフ」「棒グラフ」「積み上げ横棒グラフ」「100%積み上げ横棒グラフ」の6種類があります。
・円
データ系列を表すセクションに分割した円でデータを表示します。
「円グラフ」「ドーナツグラフ」の2種類があります。
・Googleマップ
Google マップにプロットされたデータを表示します。
「バブルマップ」「塗り分けマップ」「ヒートマップ」「ラインマップ」「接続マップ」「複合地図」の6種類があります。
・マップチャート
測定値の地域ごとの違いを視覚化します。
・折れ線
時間の経過に伴うデータの変化や変動を表示します。
「複合グラフ」「積み上げ複合グラフ」「折れ線グラフ」「平滑線グラフ」「箱ひげチャート」「ローソク足チャート」の6種類があります。
・面
折れ線グラフまたは期間グラフの変形で、一定期間におけるデータの変化を表示します。
「積み上げ面グラフ」「100%積み上げ面グラフ」「面グラフ」の3種類があります
・散布図
複数の変数の相関性を視覚化します。
「散布図」「バブルチャート」の2種類があります。
・ピボットテーブル
行と列に複数のディメンションを指定できるテーブルです。
「ピボットテーブル」「棒付きピボットテーブル」「ヒートマップ付きピボットテーブル」の3種類があります。
・ブレット
ある指標が目標値にどれだけ近付いているかを確認できます。
・ツリーマップ
データをディメンション階層ごとに整理して表示します。
・サンキー
複数カテゴリ間のフローやデータ流量、関係性を表すグラフです。
・ゲージ
任意の指標の目標に対する進捗状況を表示するグラフです。
「ゲージ」「範囲付きのゲージ」の2種類があります。
・ウォーターフォール
データの増減の様子と最終的な合計値に至るまでの流れを確認できます。
・タイムライン
線形のタイムスケールで時系列に一連のイベントを視覚化します。
アドレポとLooker Studioの併用でレポーティング業務を効率化
今回はLooker Studioについての基本知識やレポート作成の手順をご紹介しました。使い始めは少々難しく感じるかもしれませんが、Looker Studioのインターフェースはシンプルで使いやすく作られているので実際に何度かレポートを作ってみるとすぐに慣れると思います。複数の指標の相関性を可視化しようとすると設定はやや複雑になりますが、より多層的なデータ分析を行いたい方はぜひチャレンジしてみてください。
また、もし皆様がGoogle広告・Yahoo!広告などのWeb広告の運用データをLooker Studioで扱いたいとお考えなら、当社のレポートツール「アドレポ」との併用をおすすめいたします。
アドレポは、様々な広告媒体のデータ収集からレポート作成・出力までの作業を完全自動化できるWebツールです。Google・Yahoo!・Facebook・LINEなど20以上の媒体に対応しており、さらに収集したデータのBigQuery形式での出力も可能となっています。
通常、Looker Studioで複数の広告媒体のデータを比較・分析するには個々のレポートに対して広告媒体とのデータ連携を行わねばなりません。
しかしアドレポ側で各媒体との接続設定をしておけば、BigQueryを利用してLooker Studioと連携させる、つまりアドレポをデータソースとLooker Studioのハブ的に活用することでレポーティング作業を効率化できます。
さらにアドレポではすぐに使えるレポートテンプレートを豊富にご用意していますが、今後、Looker Studio対応のテンプレートもご提供する予定です。
アドレポについてより詳しくお知りになりたい方は、詳しい資料を無料でご用意しておりますので、ご関心のある方はぜひこちらからダウンロードしてください。
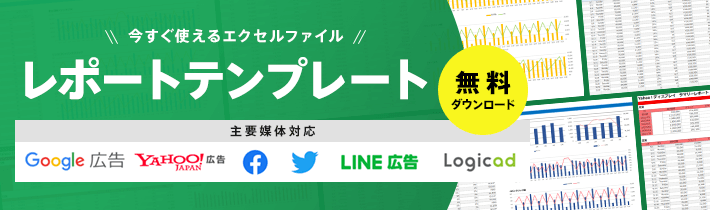
この記事をシェアする